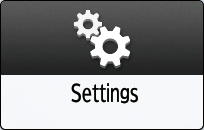You can use a wide variety of applications of RICOH Cloud Services by introducing RICOH Smart Integration. To use RICOH Cloud Services, register the machine with RICOH Smart Integration and manage licensed packages in [Cloud Settings].

Log in to RICOH Smart Integration with the Tenant ID and User ID of the Tenant administrator, or Tenant administrator's e-mail address and register the machine. You can also install the packages to be allocated to the machine.

You can use [Cloud Settings] when [Basic Settings] and [Network Settings] are complete in [Installation Settings].
Contact the Tenant administrator for the Tenant ID and User ID of the Tenant administrator, or the Tenant administrator's e-mail address.
Log in to the machine as the administrator of the machine on the control panel.
On the Home screen, press [Settings].
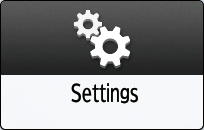
Press [Basic Settings When Installing]  [Installation Settings]
[Installation Settings]  [Cloud Settings].
[Cloud Settings].

Confirm the information necessary for machine registration on the screen, and then press [Next].
When Cookie is not enabled, select [Accept cookies].
Select the country or region where the machine is located, and press [Next].
Log in to RICOH Smart Integration as the Tenant administrator, and register the machine.
When logging in using the E-mail address
Select [Login with Email Address].

Enter the login information.
Press [Login to Register Device].
When logging in using the Tenant ID
Select [Login with Tenant ID].

Enter the login information.
Tenant ID
Enter the ID of the Tenant which the machine is associated with.
User ID
Enter the user ID of the administrator of the Tenant which the machine is associated with.
Password
Enter the password of the administrator of the Tenant which the machine is associated with.
Press [Login to Register Device].
When the machine is registered successfully, Device registration has succeeded. is displayed. Press [Next] to proceed to package allocation.
When registration fails, confirm the message on the screen.
Select the packages to allocate the license and install to the machine, and then press [Next].

Press [Details] to confirm the details of the package.
This step may not be necessary depending on the type of license. Press [Next], and then proceed to step 9.
Confirm the packages to be installed, and the press [Next].
Specify the schedule to install the package, and the press [Next].
To start installation at the specified time after [Cloud Settings] is complete, remove the check from [Install immediately after the settings are complete].
Select whether to add the [Cloud Settings] icon on the Home screen, and then press [OK].
When [Cloud Settings] is complete, press [Close].
When [Install immediately after the settings are complete] is checked on step 9, the firmware will be updated as necessary, and then package installation will start.
Section Top
From the machine registered with RICOH Smart Integration, you can change settings related to Cloud Services using the [Cloud Settings] app. The [Cloud Settings] app allows you to:
Allocate or deallocate packages to the machine
Deallocate all packages with the licenses allocated to the machine
Check the packages used in the past
Unregister the machine with RICOH Smart Integration
On the Home screen, press [Cloud Settings].

When the initial settings are complete but the [Cloud Settings] icon is not added to the Home screen, press [Settings]  [Basic Settings When Installing]
[Basic Settings When Installing]  [Installation Settings]
[Installation Settings]  [Cloud Settings].
[Cloud Settings].
Select the setting item.

Allocate/Deallocate Packages
Confirm the message on the screen, and then press [Continue].
Place a check for the package to be allocated to the machine and remove the check from the package to be deallocated, and then press [Next].

Press [Details] to confirm the details of the package.
Confirm the package to be installed, and the press [Next].
Specify the schedule to install the package, and the press [Next].
To start installation at the specified time after [Cloud Settings] is complete, remove the check from [Install immediately after the settings are complete].
If the [Cloud Settings] icon is not added to the Home screen, specify whether to add the icon, and then press [OK].
Press [Close].
When [Install immediately after the settings are complete] is checked in 4., the packages for which the check is cleared on the [Select Packages] screen are uninstalled, and then the packages with a check are installed.
Deallocate All Packages
You can deallocate all packages from the machine and uninstall them at once.
Confirm the contents of the screen, and then press [Unregister].
When you press [Unregister], all packages will be uninstalled immediately.
Packages Used in the Past
You can check the packages for which the contract is ended.
To start using them again, extended contract is needed.
Unregister Device
You can unregister the machine with RICOH Smart Integration.
After unregistering the machine, the packages allocated to the machine are uninstalled automatically.
Press [Uninstall Packages List] to check the packages that will be uninstalled.
Confirm the contents of the screen, and then press [Unregister].
Section Top