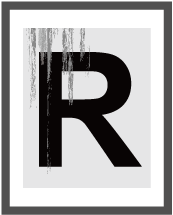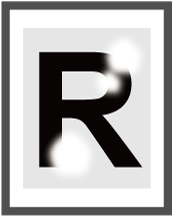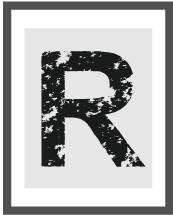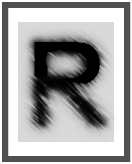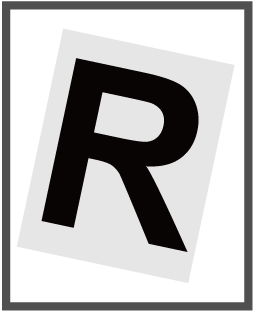When the Printing Result Is Not as Expected
Condition |
Cause |
Solution and reference |
|---|---|---|
|
White lines appear on the printed image. |
The dustproof glass is dirty. |
Clean the dustproof glass. |
Paper other than recommended paper is used. |
Use recommended paper. |
|
The thickness of the paper is not correctly specified. |
||
White bands appear on a transparent film. |
Paper powder rubbed off the paper and is adhering to the transparent film. |
Wipe the front and back sides of the transparent film with a dry cloth. |
The moisture in the paper has evaporated and condensed on the surface. |
|
|
|
[Toner Saving] is specified in the printer driver. |
Disable [Toner Saving] in the printer driver. |
|
Coarse paper or paper with a treated surface is used. |
Use recommended paper. |
|
The paper contains too much moisture. |
Use paper that has been stored in a dry environment. |
|
|
The color setting on the machine is incorrectly configured. |
||
Toner has run out. |
When the "Add Toner" message is displayed on the screen, replace the toner. |
|
The paper type setting is not specified properly when using non-standard paper such as thick paper. |
Change the paper type in the printer driver. |
|
The paper contains too much moisture. |
Use paper that has been stored in a dry environment. |
|
|
Colors are not printed as instructed. |
Colors have been selected in the printer driver. |
Disable the color setting in the printer driver. Applying the Unauthorized Copy Prevention Function When Printing |
|
The image processing feature of the machine was used when printing in Windows. |
||
|
A color document is printed in black and white. |
Color printing is not configured in the printer driver. |
|
The printed photo appears grainy. |
The image resolution was reduced by the application when printed. |
|
|
Solid or dotted lines appear faint. |
An appropriate dithering pattern is not specified in the printer driver. |
|
|
Thin lines are not printed, or printed as jagged or irregular lines. |
Hairline is specified on the document. |
|
Paper is fed slanted. |
Check that the side fences in the source tray are correctly set. |
|
The top margins on the printed images vary. |
The paper loaded for printing is too thin or too thick. |
Check the thinness of paper that can be used on the machine. Recommended Paper Sizes and Types When the paper thickness is close to the minimum or maximum paper thickness, specify "Paper Type/Thickness" accordingly in [Settings] |
An image is partially printed, or an extra page is printed. |
A paper size smaller than the image is specified in the printer driver. |
Check that the paper size specified in [Print On] in the printer driver matches the paper size specified in the document. If paper of the same size is not available, reduce or enlarge the image size. |
The page layout is misaligned, or the last character on the page is printed on the next page. |
The print area specified on the document exceeds the maximum printable area of the machine. |
|
Some specific characters such as a user-define character is not printed correctly. (text garbling) |
The image processing feature of the machine was used when printing in Windows. |
|
Characters are not printed correctly when a PDF file is printed from an USB flash memory device. (garbled text) |
The font is not embedded in the PDF file. |
Embed the font in the PDF file. |
The image on the backside of two-sided printing is upside-down when printed in the portrait orientation. |
Long edge bind is not selected in the printer driver. |
Right-click the machine icon on the [Devices and Printers] screen, and display the printing preferences. Select [Portrait] in "Orientation", and then select [Long Edge Bind: Left/Top] in "2 sided:" on the [Basic] tab. |
The image on the backside of two-sided printing is upside-down when printed in the landscape orientation. |
|
|
The printed image is upside-down when printing onto label paper. |
You are printing onto paper, such as label paper, that must be loaded in a specified orientation. |
If the paper cannot be loaded in a reverse orientation, rotate the image by 180 degree in the printer driver. On the [Devices and Printers] screen, right-click the machine icon, and display the printing preferences. Select the "Rotate by 180 Degrees" check box on the [Input/Output] tab. |
Condition |
Cause |
Solution and reference |
|---|---|---|
Paper may not be fed from the source tray specified on the control panel, or may not be printed in the paper orientation specified on the source tray. |
[Driver/Command] is specified in Tray Setting Priority. |
|
A document is printed on paper that is different from the paper size or type specified in the printer driver. |
The paper tray loaded with the paper of the size or type specified in the printer driver is not available or paper is not loaded in the tray when [Auto Continue] is specified. |
|
Paper becomes wrinkled. |
Paper is too thin. |
Use recommended paper. |
The paper contains too much moisture. |
Use paper that has been stored in a dry environment. |
|
The paper is not placed correctly on the machine. |
See the items to check when paper jam occurs frequently, and check that paper is loaded correctly. |
|
Edge of the paper may become bent. |
Paper other than recommended paper is used. |
Use recommended paper. |
The paper contains too much moisture. |
Use paper that has been stored in a dry environment. |
|
The paper is not placed correctly on the machine. |
See the items to check when paper jam occurs frequently, and check that paper is loaded correctly. |
|
|
Paper may be bent when it is ejected from the finisher upper tray. |
Change the output tray to the finisher shift tray. |
|
|
The ejected paper is not aligned. |
The paper is not placed correctly on the machine. |
See the items to check when paper jam occurs frequently, and check that paper is loaded correctly. |
|
When using the internal shift tray, the paper holder on the paper exit pot is slanted toward the back or front side of the machine. |
||
|
Paper is ejected to the finisher upper tray when using Booklet Finisher SR3350 or Finisher SR3340. |
This may occur when you are printing on curled paper or paper that lacks stiffness. Specify the finisher shift tray as the output tray. |
|
More than one sheet of paper is ejected at one time. (multi-sheet feeding) |
The sheets of paper are in close contact with each other. |
Fan the sheets of paper thoroughly before loading them in the paper tray. Or, load one sheet each time you print a sheet. |
Duplex printing cannot be performed. |
The specified paper is too thick or too thin. |
Check the paper thickness that is supported in Duplex printing, and load the paper in the tray. |
|
The Paper Type that is not supported in Duplex printing is specified on the paper tray to use or the paper is not specified as the target of Duplex printing in [Tray/Paper Settings]. |
||
Envelopes are not fed, or a double feeding or paper jam occurs. |
The envelopes are curled. |
Correct the curl on the envelopes, and load them in the tray correctly. |
Paper is jammed when printing. |
Paper other than recommended paper is used. |
Use recommended paper. |
The paper is not placed correctly on the machine. |
See the items to check when paper jam occurs frequently, and check that paper is loaded correctly. |
|
When printing using the bypass tray, the paper size and type are not correctly specified in the printer driver. |
Check that the paper size and type are correctly specified. |
|
|
Paper cannot be ejected to the finisher booklet tray. |
Attempted to eject paper to the finisher booklet tray while 2,000 or more sheets of paper were still in the finisher shift tray. |
Remove the paper from the finisher shift tray. |
Condition |
Cause |
Solution and reference |
|---|---|---|
It takes time after instructing the machine to print a document and until the machine starts printing the first page. |
The machine was in the Sleep mode or Fusing Unit Off mode, and is taking a long time to recover from the mode. |
|
It is taking a long time to print a page. |
The document to print contains many photos or figures, and it is taking a long time to process the document on the computer. |
|
It is taking a long time to print a page. (wireless LAN connection) |
The reception is poor. |
Move the machine, or remove obstacles between the machine and the computer, and check if the situation improves. |
Other Wi-Fi devices are interfering with the machine. |
Turn off the power of other Wi-Fi devices and check if the situation improves. |
|
Another device that uses radio waves at the same frequency such as a microwave oven or cordless telephone is interfering with the machine. |
Turn off the power of such devices and check if the situation improves. |
|
The suspended print restarts from the middle. |
[I/O Timeout] is specified to be short. |
|
An option attached to the machine is not properly recognized. |
Bidirectional communication is not enabled in the printer driver when connecting via USB under Windows. |
Right-click the machine icon on the [Devices and Printers] screen, and display the printer properties. Select the [Enable bidirectional support] check box on the [Ports] tab. The Option Configuration of the Machine Is Not Reflected in the Printer Driver |
Options are not configured when connecting via USB under mac OS. |
||
Combine, Booklet, or Auto Enlarge cannot be performed as specified. |
The original orientation and size settings specified in the printer drive do not match the settings in the document. |
Check whether the original orientation and size settings match. |
Blank pages are not printed in two-sided printing. |
[Do not Print Blank Pages] is specified in the printer driver. |
On the [Devices and Printers] screen, right-click the machine icon, and display the printing preferences. Clear the [Do not Print Blank Pages] check box on the [Input/Output] tab. |
The printed paper is completely blank. |
There is a problem with the printer driver, application, or data. |
Print a test page. On the [Devices and Printers] screen, right-click the machine icon, and then click [Printer properties] If the test page is blank, install the printer driver again. If the problem persists, consult your sales or service representative. If the test page is not printed normally, there may be a problem with the application or data. Consult the provider of the application or data. |
You cannot change settings on the printer. |
You do not have permission to change the settings in the printer driver. |
Consult your computer administrator. |
Settings such as two-sided and paper size are not displayed on the macOS printer driver. |
There is an error in the [Kind] setting in the printer driver. |
Click [System Preferences...] If [Generic PostScript Printer] is displayed or the name of the printer driver is different from that for the machine, install the printer driver again. |
|
Sheets bound using the stapleless stapler do not stay together. |
An image is printed in the staple position. |
|
|
Paper is not folded and stacked properly in Booklet binding. |
Depending on the paper characteristics, paper may resist folding. |
Use paper that does not resist too much when folded. |
|
Staple or punch cannot be selected in the printer driver. |
The option configuration of the machine is not correctly specified in the printer driver. |
Check that the option configuration is correctly specified in the printer driver. Specifying the Option Configuration or Paper Settings Manually |