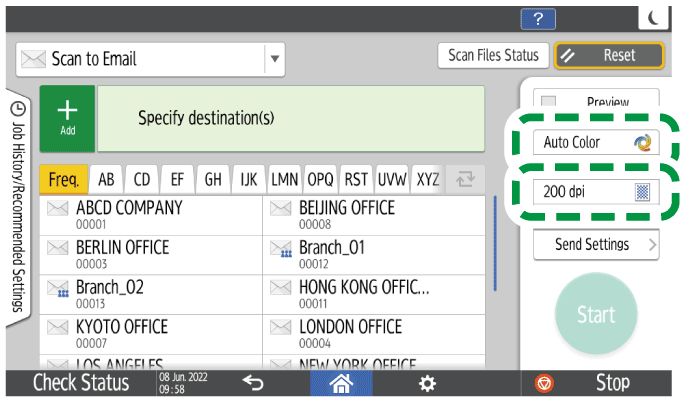Scanning an Original with Suitable Quality and Density
Specify the quality and density to scan on the [Send Settings] screen.
Press [Scanner] on the Home screen.
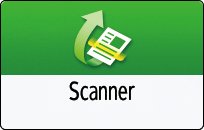
Place the original on the scanner.
Press [Send Settings] on the scanner screen and specify the original type (quality), density and resolution.
When specifying the original type
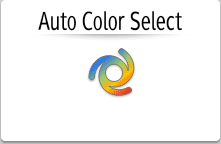
Original Type
Appropriate for
Black & White: Text
A document mainly composed of text in black and white. The original is scanned in two tones of black and white.
Dropout Color
The machine scans the original while erasing the specified color (Chromatic Color, Red, Green, Blue). To specify a color to erase more precisely, move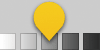 toward [Narrow] in the color range to erase.
toward [Narrow] in the color range to erase.
Black & White: Text / Photo
A document with text and photos in black and white. The original is scanned in two tones of black and white.
Black & White: Text / Line Art
A document with text and figures in black and white. The original is scanned in two tones of black and white.
Black & White: Photo
A document with figures and photos in black and white. The original is scanned in two tones of black and white.
Gray Scale
A document with figures and photos in black and white. The original is scanned as an image comprising many shades of gray.
Full Color: Text / Photo
A document mainly comprising text in color.
Full Color: Glossy Photo
An original in color such as silver-halide prints or pictures.
Auto Color Select
The machine determines whether the original is color or black-and-white and scans it. It may not be determined correctly depending on the scan settings and original content.
Small color originals, such as name cards, might be detected as black and white originals. We recommend selecting [Full Color: Text / Photo] or [Full Color: Glossy Photo] when scanning small color originals.
You can select only [Gray Scale], [Full Color: Text / Photo], or [Full Color: Glossy Photo] when [High Comp. PDF] as the [File Type].
Specifying the File Type or File Name When Scanning a DocumentIf you select the original type not compatible with the file format specified in [File Type], a message suggesting you to change the file type or original type is displayed. In this case, select a file type or original type from those suggested in the message.
When adjusting the density
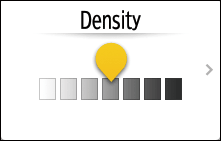
Move
 to the left or right to adjust the density. The colors in the scanned image darken as you move the slider to the right.
to the left or right to adjust the density. The colors in the scanned image darken as you move the slider to the right.Press [Density], and then select the [Auto Density] check box to adjust the density automatically when scanning an original with a non-white background such as newspaper or a document that has show-through.
You can specify the shading level in [Scanner Settings]
 [Scan]
[Scan]  [Color/Density]
[Color/Density]  [Background Density of ADS (Full Color)].
[Background Density of ADS (Full Color)].
When specifying the resolution
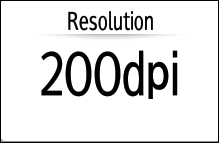
Select the resolution to use for scanning the original. Image quality improves as the resolution increases, but the size of the scanned data also increases.
To ensure the quality of scanned data, [100 dpi] cannot be selected in the following cases:
[High Comp. PDF] is specified in [File Type]
Specifying the File Type or File Name When Scanning a Document[PDF] is selected in [File Type] and OCR setting is specified
To send the scanned document to an e-mail address, press [Sender] and then specify the sender.
When a logged in user is operating the machine, the logged in user becomes the sender.
Scanning Documents and Sending the Scanned Data by E-mailSpecify the destination on the scanner screen, and press [Start].

- You can also specify the quality and resolution from the scanner screen. Press items on the screen to specify them.