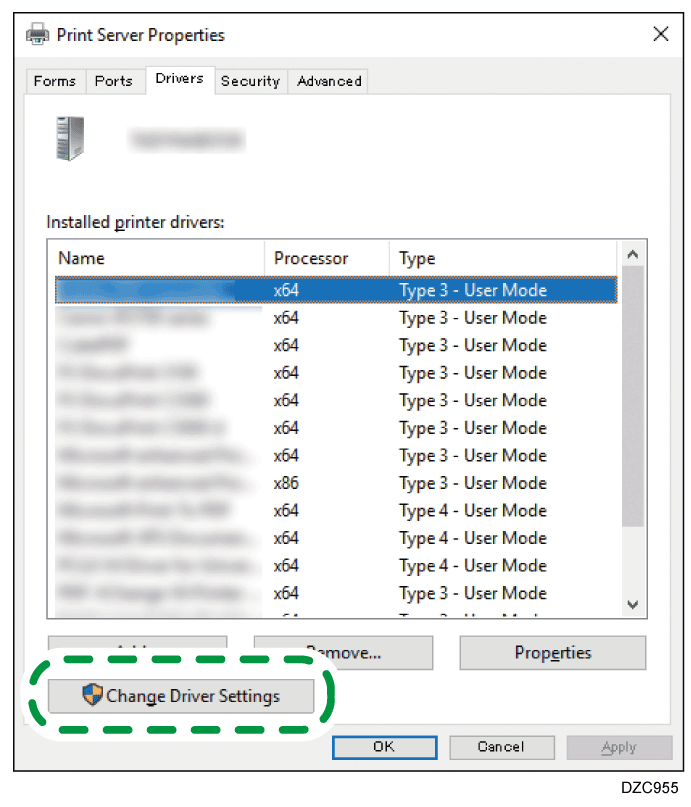Deleting the Driver (Windows)
To delete a driver installed on your computer, perform the following procedure from the Control Panel.
Display the "Devices and Printers" screen.
Windows 11
Windows 10 (version 1703 or later), Windows Server 2019/2022
Windows 10 (earlier than version 1703), Windows Server 2016
Right-click [Start], and then click [Control Panel].
Click [View devices and printers].
Windows 8.1, Windows Server 2012/2012 R2
Right-click the printer to be deleted, and then click [Remove device] or [Remove].
When the confirmation dialog is displayed, click [Yes].
Select a printer, and then click [Print server properties].
Select the printer driver to be deleted on the [Drivers] tab, and then click [Remove...].
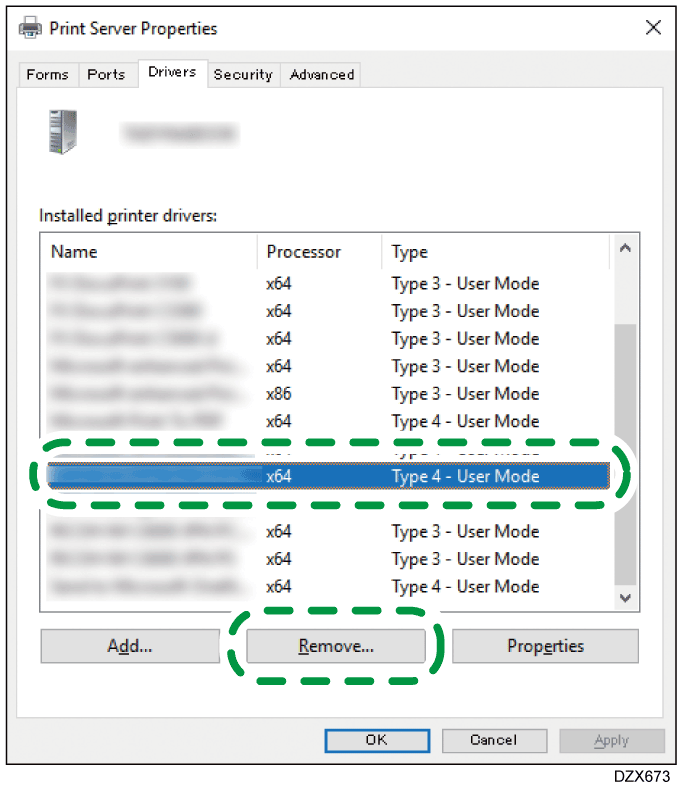
Select [Remove driver and driver package.], and then click [OK].
When the confirmation dialog is displayed, click [Yes].
Click [Delete].
If the driver cannot be deleted, the other printer icon may be using the driver. First delete the printer icon that is using the driver, and then delete the driver.Click [OK] to close the property.
Launch the uninstaller.
Windows 11
Windows 10 (version 1703 or later), Windows Server 2019/2022
Windows 10 (earlier than version 1703), Windows Server 2016
Right-click [Start], and then click [Control Panel].
Click [Uninstall a program].
Windows 8.1, Windows Server 2012/2012 R2
Select and right-click the TWAIN driver, and then click [Uninstall/Change] or [Uninstall].
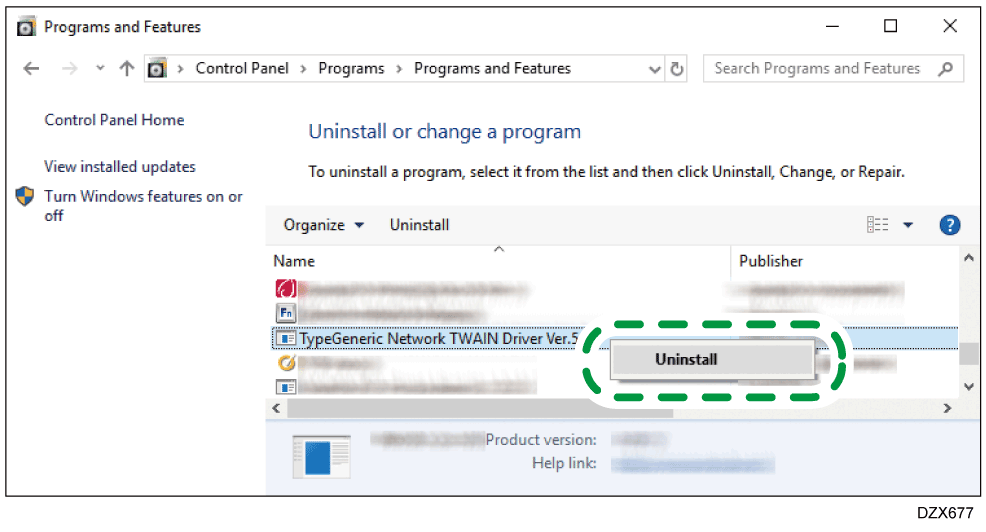
Follow the instructions on the screen to delete the driver.
Close the displayed screen.
Display the "Devices and Printers" screen.
Windows 11
Windows 10 (version 1703 or later), Windows Server 2019/2022
Windows 10 (earlier than version 1703), Windows Server 2016
Right-click [Start], and then click [Control Panel].
Click [View devices and printers].
Windows 8.1, Windows Server 2012/2012 R2
Right-click the printer to be deleted, and then click [Remove device] or [Remove].
When the confirmation dialog is displayed, click [Yes].
Select a printer, and then click [Print server properties].
Select the printer driver to be deleted on the [Drivers] tab, and then click [Remove...].
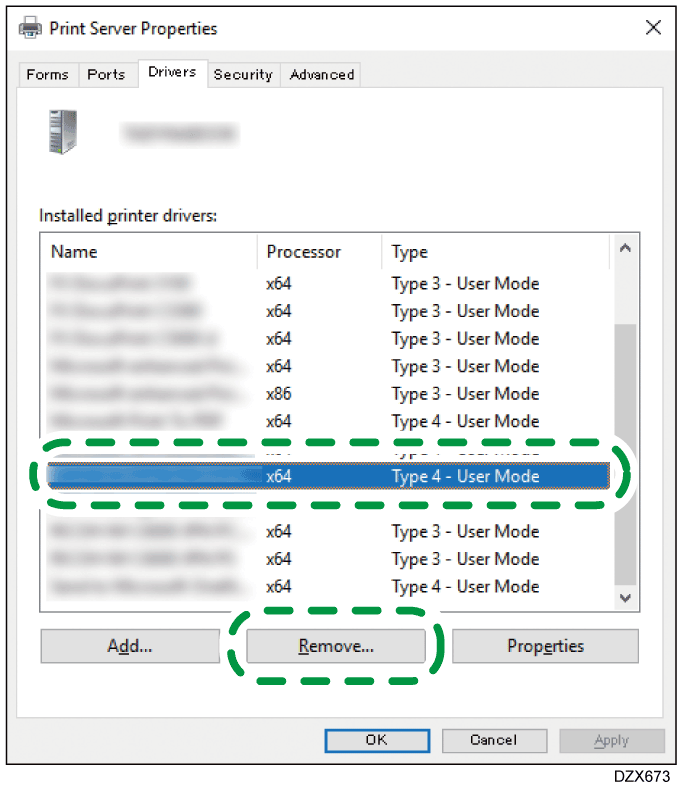
Select [Remove driver and driver package.], and then click [OK].
When the confirmation dialog is displayed, click [Yes].
Click [Delete].