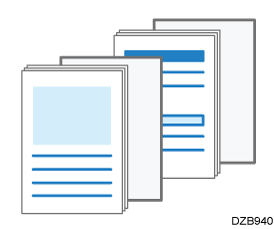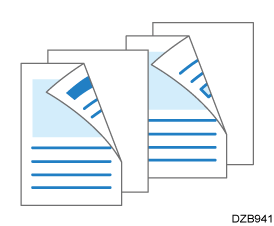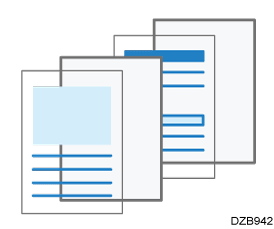Inserting a Chapter Page
You can insert a blank sheet or specify the print side as a chapter page using the settings in the printer driver (Designation/Chapter). You can insert a blank sheet between each page (Slip Sheet).

The same paper feed tray cannot be set for the body of the document and the chapter slip sheet.
Function |
Performance |
Result |
|---|---|---|
Designation |
Inserts a blank sheet before the specified page, or prints data of the specified page on the inserted sheet. |
|
Chapter |
Prints a chapter page always on the front side during two-sided printing. |
|
Slip Sheet |
Inserts a slip sheet between each page to protect special paper. You can also specify to print data on the slip sheet. |
|
Configure the settings on the [Cover/Chapter] tab.
Load the paper to use for the designation in the paper tray that differs from the paper tray for the body of the document.
Open a document to print on the computer, and display the setting screen of the printer driver from the print menu in the application.
Specify Document Size, Paper Type, Orientation, and other settings to print the body of the document.
Basic Procedure for Printing DocumentsSelect the [Designate/Chapter] check box on the [Cover/Chapter] tab, and then click [Details...].
Specify the designation or chapter, and then click [Add].
Configure the following settings:
Page Number: Enter the page numbers of the first pages of sections with a comma between each number. The designation sheet is inserted before the specified page. You can specify up to 20 page numbers.
Print Mode: Specify whether to print on the designation sheet, or select Chapter. When you select to print on the designation sheet, the data of the pages specified in Page Number are printed. When you select the chapter, the data of the pages specified in Page Number are always printed on the front sides of the sheets.
Input Tray: Select the paper tray to feed the designation sheet.
Click [OK].
After completing the configuration, click [OK] to print.
Configure the settings on the [Cover/Chapter] tab.
Load the paper to use for slip sheets in the paper tray that differs from the paper tray for the body of the document.
On the Home screen, press [Settings].

On the Settings screen, press [Tray/Paper Settings].

Press [Common Settings/Others]
 [Slip Sheet Tray].
[Slip Sheet Tray].
Configure the following settings on the [Slip Sheet Tray] screen.
Tray to Register: Select the tray loaded with the paper for slip sheets.
Display Time: Select [Full Time] to always use the selected paper tray to load slip sheet paper when you use the Copy function. Select [At Mode Selected] to use the selected paper tray to load slip sheet paper only when the slip sheet function is specified.
Apply Duplex: To perform 2-sided print on the slip sheets, select [Yes].
Press [OK].
After completing the configuration, press [Home] (
 ).
).Open a document to print on the computer, and display the setting screen of the printer driver from the print menu in the application.
Specify Document Size, Paper Type, Orientation, and other settings to print the body of the document.
Basic Procedure for Printing DocumentsSelect the [Insert Slip Sheet After Every Page] check box on the [Cover/Chapter] tab, and then specify the settings of the slip sheet.
Configure the following settings:
Input Tray: Select the tray loaded with the paper for the slip sheets.
Print Mode: Specify whether to print on the slip sheet. When you select [Print on Slip Sheet], the data of each page is also printed on the slip sheet.
After completing the configuration, click [OK] to print.

When you specify Slip Sheet, Staple is canceled except for 2 sided, Book, Sort, and Center.