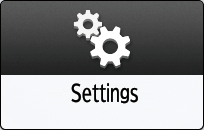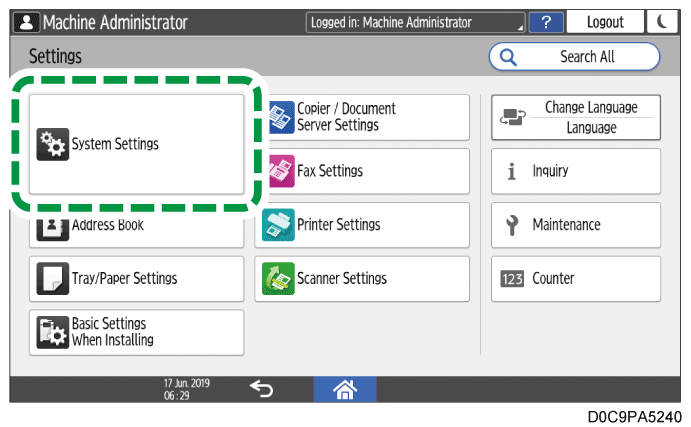When Windows authentication or LDAP authentication is activated as the user authentication method, you can register external administrators as custom-privileges administrators. By registering custom-privileges administrators, you can enhance security functions as well as meet the demands of users, such as an increase in the number of administrators or detailed settings for administrator privileges.
Assignment of custom administrator privileges

Workflow to register external administrators as custom-privileges administrators
Activate Administrator Authentication.
Activate the Administrator Authentication function of the machine from [Settings].
Activating Administrator Authentication
Log in to the machine as an administrator.
Enter the login user name and login password of a built-in administrator to log in to the machine.
Logging in to the Machine as an Administrator
Register templates for custom privileges
Register templates for custom privileges to assign to external administrator groups.
Registering Templates for Custom Privileges
Register external administrator groups and assign the privileges.
Register external administrator groups and assign custom administrator privileges.
Registering External Administrator Groups and Assigning the Custom Administrator Privileges
Register custom administrator privileges to assign to external administrators as templates for custom privileges.

Log in to the machine as an administrator with all the standard administrator privileges on the control panel.
Logging in to the Machine as an Administrator
When custom-privileges administrators are registered, you can log in to the machine as a custom-privileges administrator with the Authentication/Charge privilege as well.
Logging in to the Machine as a Custom-Privileges Administrator
On the Home screen, press [Settings].
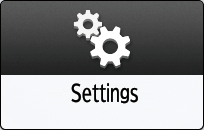
Press [System Settings].
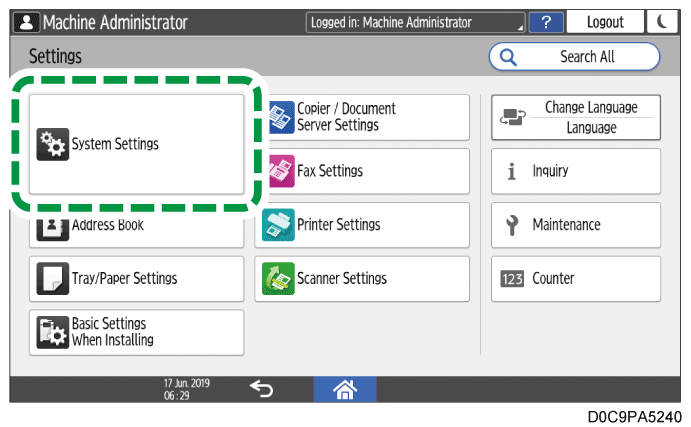
Press [Settings for Administrator]  [Authentication/Charge]
[Authentication/Charge]  [Administrator Authentication/User Authentication/App Auth.]
[Administrator Authentication/User Authentication/App Auth.]  [Register/Change Administrator].
[Register/Change Administrator].
Press [Template Management] under Custom Privileges.
Select [* Not Registered], and then press [Register/Change].
Enter a template name for Template Name.
Select custom administrator privileges that you want assign to the template.

Select a privilege from the following custom administrator privileges. You can select multiple privileges as well.
Categories |
Custom administrator privileges |
|
|
Display/Input, Output Tray, Machine, Date/Time/Timer, Sound, Network/Interface, Send (Email/Folder), Accessibility, Machine/Control Panel Information
|
Settings for Administrator
|
Security Pattern/Stamp, Data Management, File Management, Security, Remote Panel Operation, Intelligent Voice Control, Function Restriction, Authentication/Charge, Auto Firmware Update
|
|
|
Address Book, Tray/Paper Settings, Copier/Document Server Settings, Printer Settings, Scanner Settings, Fax Settings, Counter, Maintenance, Browser Settings
|
Privilege for Machine |
Job Operation, File Operation, Remote Machine Operation, Firmware Update
|
By selecting [Select All] under each category, you can select all of the available privileges as well.
Press [OK].
Press [Close].
Press [OK].
When settings are complete, the machine logs you out automatically.

To change the name or privilege(s) of the registered template for custom privileges, select a template name in step 6, and then press [Register/Change].
To delete the registered template for custom privileges, select a template name in step 6, and then press [Delete].
You can register/change/delete templates for custom privileges using Web Image Monitor as well. For details, see Web Image Monitor Help.
Section Top
When Windows authentication or LDAP authentication is activated as the user authentication method, you can register external authentication server accounts as external administrators. Register external administrator groups and assign custom administrator privileges.
To register Windows server accounts as external administrators, register the group names identical to the names of the global groups with the administrator privileges to which target accounts belong on the Windows server. Find the names of the global groups to which the target accounts belong in advance.

You cannot configure any Windows server account as an account for SNMPv3 access.
When the central address book management is enabled, no external administrators can be registered.
Others (System Settings)
Log in to the machine as an administrator with all the standard administrator privileges on the control panel.
Logging in to the Machine as an Administrator
When custom-privileges administrators are registered, you can log in to the machine as a custom-privileges administrator with the Authentication/Charge privilege as well.
Logging in to the Machine as a Custom-Privileges Administrator
On the Home screen, press [Settings].
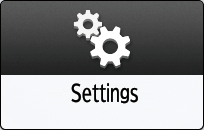
Press [System Settings].
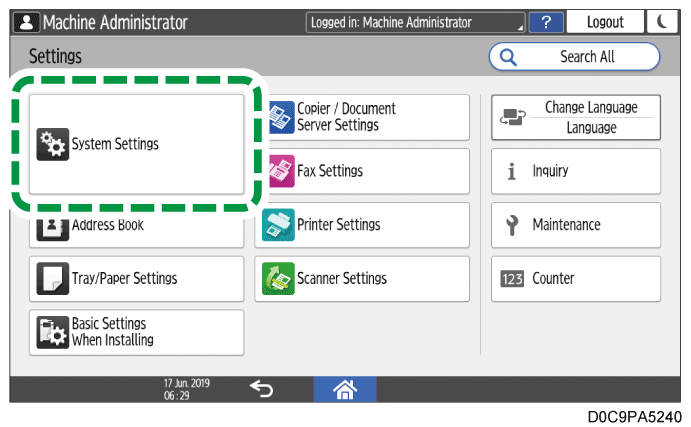
Press [Settings for Administrator]  [Authentication/Charge]
[Authentication/Charge]  [Administrator Authentication/User Authentication/App Auth.]
[Administrator Authentication/User Authentication/App Auth.]  [Register/Change Administrator].
[Register/Change Administrator].
Press [External Administrator Setting] under External Administrator.
Select [On] from the list next to External Administrator, and then press [OK].

Press [External Administrator Group Management] under External Administrator.
Select [* Not Registered], and then press [Register/Change].
Enter the name of an external administrator group for Group Name.
To register Windows server accounts as external administrators, enter the same group name as the name of the global group to which the target account belongs.
Select [Custom Privileges] next to Privilege Type, and then select the template for custom privileges that you want assign to the external administrator.

You can view the privileges specified for each template for custom privileges by selecting a template and pressing [Privileges List].
Press [OK].
Press [Close].
Press [OK].
When settings are complete, the machine logs you out automatically.

You can register up to 10 external administrator groups.
To change the name or template for custom privileges of the registered external administrator group, select a group name in step 8, and then press [Register/Change].
To delete the registered external administrator group, select a group name in step 8, and then press [Delete].
You can register external administrator groups and assign the custom administrator privileges using Web Image Monitor as well. For details, see Web Image Monitor Help.
Section Top
To operate or configure the machine as a custom-privileges administrator, log in to the machine as an external administrator with a custom administrator privilege(s), and then place the machine into Administrator Mode.
When you log in to the machine for the first time as a custom-privileges administrator, the [Administrator Mode] icon is not displayed on the Home screen. In advance, log in to the machine as the machine administrator and add the icon from the application list screen to the Home screen.
Adding an Icon/Widget to the Home Screen
Logging in to the machine using the control panel
On the Home screen, press [Login].

Enter the login user name and login password of an external administrator with custom administrator privileges, and then press [Login].
If an administrator with custom privileges has no privilege to use an application, such as the copy application, the process is completed. Proceed to Step 5.
If administrators with custom privileges have privileges to use an application, then proceed to Step 3.
You can configure privileges to use an application with [Available Functions / Applications] of the Address Book function. For details about the setting, see Limiting Available Functions.
On the Home screen, press [Administrator Mode].

When the confirmation message is displayed, press [OK].
When the machine is placed in Administrator Mode, the icons and setting items are displayed according to the assigned privilege(s).
After completing machine operations, press [Logout].
When the confirmation message is displayed, press [OK].
Pressing [OK] brings the machine out of Administrator Mode and logs you out.
You can also log out of the machine by pressing the energy saver key ( ).
).

Logging in to the machine using Web Image Monitor
Launch the Web browser.
Enter "http://(IP address of the machine or host name)/" on the address bar of the Web browser, and then press the Enter key.
Accessing to Web Image Monitor
Click [Login].
Enter the login user name and login password of an external administrator with custom administrator privileges, and then click [Login].
If an administrator with custom privileges has no privilege to use an application, such as the copy application, the process is completed. Proceed to Step 6.
If administrators with custom privileges have privileges to use an application, then proceed to Step 5.
You can configure privileges to use an application using the control panel. For details about the setting, see Limiting Available Functions.
Click [Custom-Privileges Administrator Mode].

When the machine is placed in Administrator Mode, [Custom-Privileges Administrator Mode] is replaced by the message “Logged in with Custom-Privileges Administrator Mode”.
After completing machine operations, click [Logout].
Clicking [Logout] brings the machine out of Administrator Mode and logs you out.
Delete the cache memory of a web browser after logging out.
Section Top
Custom-privileges administrators can view which privileges are assigned to themselves.
Viewing the assigned privileges using the control panel
Log in to the machine as a custom-privileges administrator on the control panel.
Logging in to the Machine as a Custom-Privileges Administrator
On the Home screen, press [Settings].
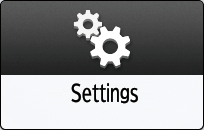
Press [System Settings].

Press [Settings for Administrator]  [Authentication/Charge]
[Authentication/Charge]  [Administrator Authentication/User Authentication/App Auth.]
[Administrator Authentication/User Authentication/App Auth.]  [Register/Change Administrator]
[Register/Change Administrator]  [List of Privileges of Logged In User].
[List of Privileges of Logged In User].
The list of privileges is displayed. A check mark appears to the left of every assigned privilege.
When you are finished with viewing, press [Close].
Press [OK].
The machine logs you out automatically.
Viewing the assigned privileges using Web Image Monitor
Log in to the machine as a custom-privileges administrator from Web Image Monitor.
Logging in to the Machine as a Custom-Privileges Administrator
Click [Configuration] on the [Device Management] menu.
Click [Program/Change Administrator] in the "Device Settings" category.
Click [List of Privileges of Logged In User].
The list of privileges is displayed. A check mark appears to the left of every assigned privilege.
When you are finished with viewing, log out of the machine, and then exit the Web browser.
Section Top