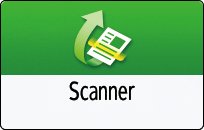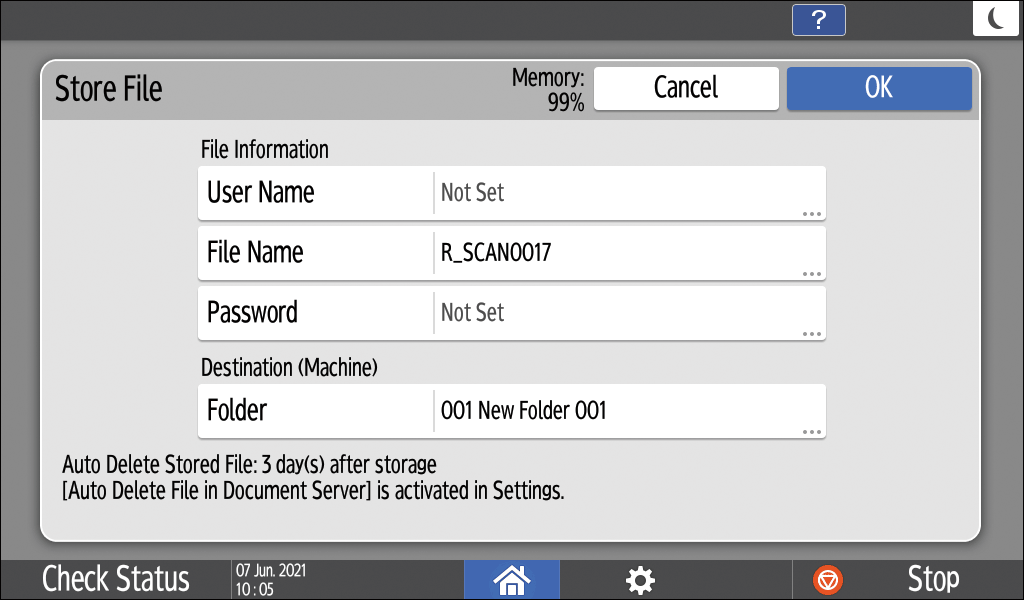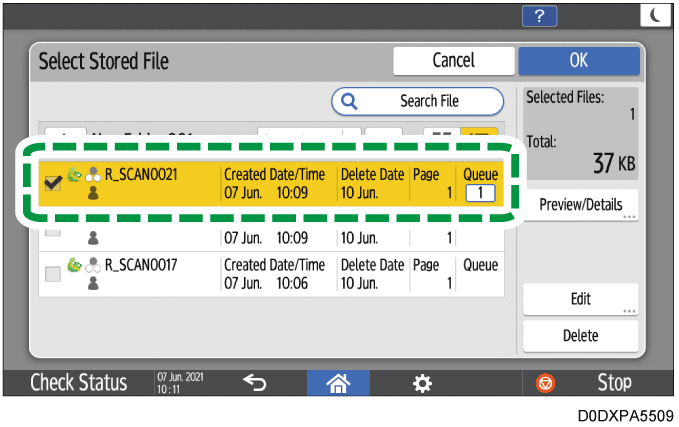You can store the scanned documents in the machine, and then check the documents and send them.

You can specify a password for each stored file. We recommend that you protect stored files from unauthorized access by specifying passwords.
Scan file stored in the machine may be lost if some kind of failure occurs. We advise against using the internal storage to store important files. The supplier shall not be responsible for any damage that may result from the loss of files.
When [Auto Delete File in Document Server] is enabled, documents stored on the machine will be automatically deleted after the set number of days or time has passed.
Settings for Administrator
Press [Scanner] on the Home screen.
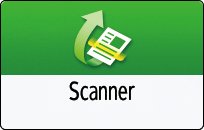
Press  , and then select [Store File].
, and then select [Store File].

Set the information of the document storage destination.
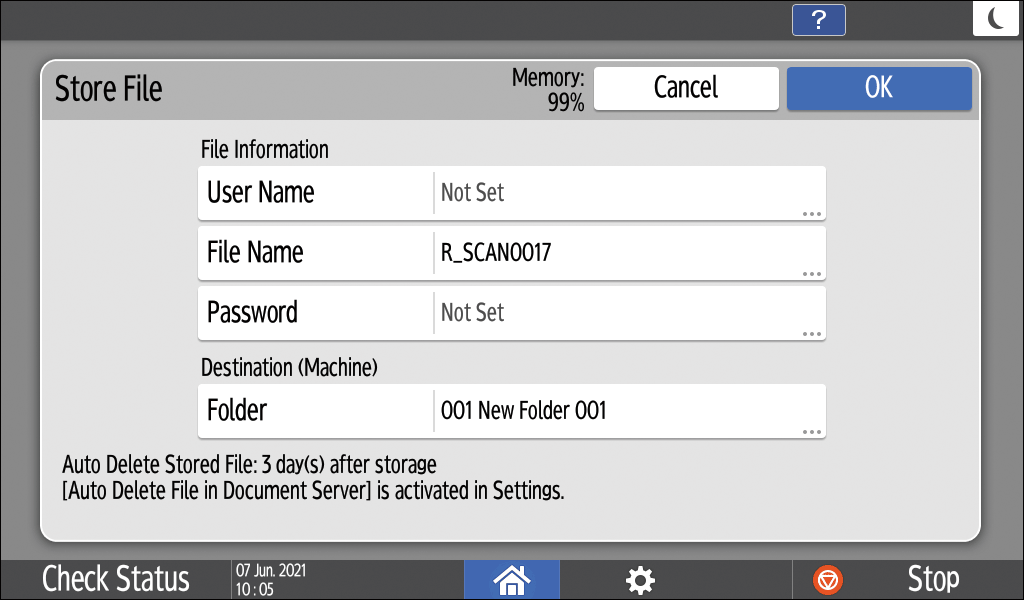
User Name: Specify the user name displayed as the owner of the document. Select a user from the address book or enter the name. Documents can be stored even if a user name is not set.
File Name: Specify the name of the scanned document. If you do not specify the file name, a name such as "R_SCAN0001" or "R_SCAN0002" is assigned automatically.
Password: Specify the password required for printing the document. You can specify a number of 4 to 8 digits as the password. Documents can be stored even if a password is not set.
Folder: Specify the folder in which to save documents. You can also create a new folder.
After completing the settings, press [OK].
Place the original on the scanner.
Placing an Original to Scan
Specify the scan settings according to the purpose of the scanned data.
Scanning an Original with Suitable Quality and Density
Specifying the File Type or File Name When Scanning a Document
Press [Start].
Press [Reset] after storing all the originals.

Section Top
You can check stored documents on the preview screen, and delete or edit them, such as by changing their password.
Press [Scanner] on the Home screen.
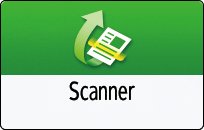
Press [Send Settings] on the scanner screen.
Press [Select Stored File].

If you cannot press [Select Stored File], press [Reset].
Press [Open] for the folder where the document that you want to confirm or send is saved.

To create a new folder, press [Folder Create].
Operate/send stored documents.
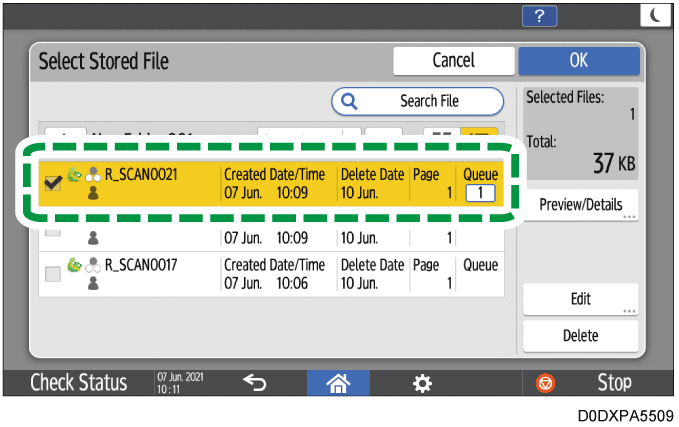
Section Top