Paper/Paper Input
This section describes the settings in [Paper/Paper Input] under [Copier / Document Server Settings].
Setting Items |
Description |
|---|---|
|
Paper Display |
You can specify whether to display or hide the Paper Type keys on the Copy screen (Full View), Copy screen (Classic), and document print screen of the Document Server screen (Classic). The display shown below is an example when the setting is changed from [Display] to [Hide]. Copy screen (Full View)Copy screen (Classic)
|
|
Auto Tray Switching |
When paper of the same size and type is loaded in two or more trays, the machine automatically shifts to the other tray when the first tray runs out of paper (Auto Tray Switching). To enable Auto Tray Switching only when the paper of the same size and type is loaded in the same orientation, select [Without Image Rotation].
|
|
Display Bypass Tray Paper Settings |
You can specify whether to display the Paper Setting screen for the bypass tray when you select the bypass tray in [Tray/Paper Settings]
|
|
Display Paper Settings for Bypass Tray |
You can specify whether to display the Paper Selection screen for the bypass tray when you load paper into the bypass tray.
|
|
Letterhead Setting |
To copy onto paper that has a fixed print side or print direction (letterhead paper, for example), make the settings for image rotation and print side correctly. When you specify [Yes], the paper is not rotated to prevent copying onto the letterhead paper in an incorrect orientation. Set the paper so that the paper orientation and print side are placed correctly.
|
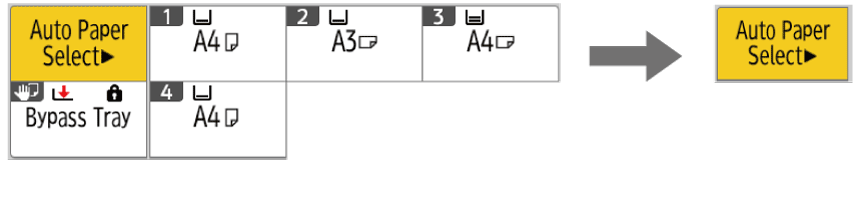

 [Paper Size/Paper Type].
[Paper Size/Paper Type].