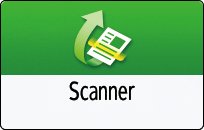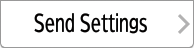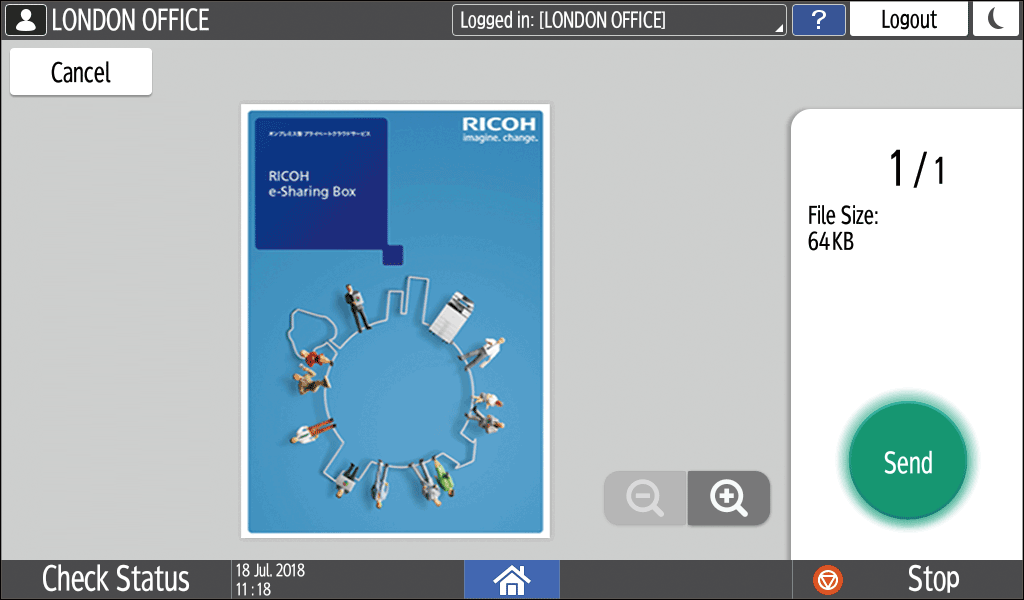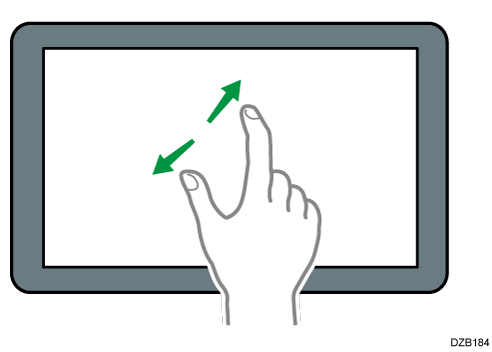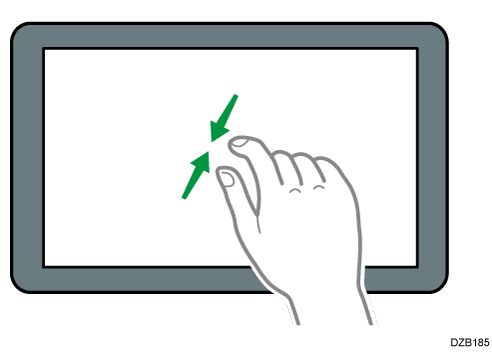Displaying a Preview Before Sending the Scanned Document
You can display a preview of the scanned document on the screen before sending to check that it scanned correctly.
Select [Scan to Email] or [Scan to Folder] on the scanner screen.
Place the original on the scanner.
Placing an Original to ScanPress [Original Orientation], select the orientation of the original on the machine, and select the [Preview] check box.
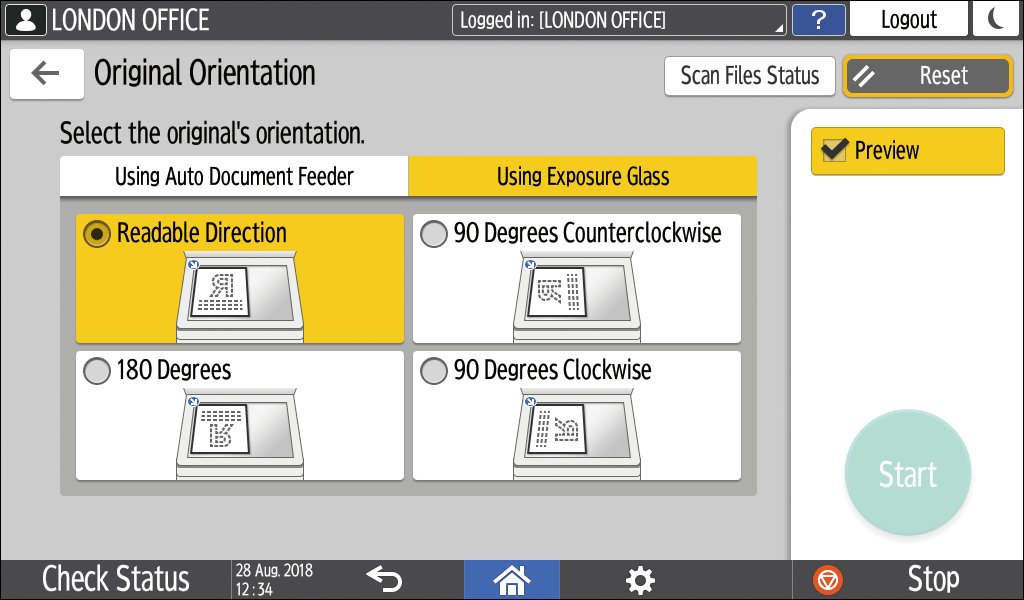
Specify the scan settings according to the purpose of the scanned data.
Scanning an Original with Suitable Quality and Density
Specifying the File Type or File Name When Scanning a DocumentTo send the scanned document to an e-mail address, press [Sender] and then specify the sender.
When a logged in user is operating the machine, the logged in user becomes the sender.
Scanning Documents and Sending the Scanned Data by E-mailSpecify the destination on the scanner screen, and press [Start].
Pinch-out: Zooming in on the screen
Touch the screen with two fingers and spread them apart. You can also enlarge the displayed image by tapping the screen twice quickly. To return to the full screen display, tap the screen twice quickly again.
Pinch-in: Zooming out on the screen
Touch the screen with two fingers and bring them together.
Check the preview and press [Send] if you are satisfied.
Preview is not available when [High Comp. PDF] is specified as the file format.