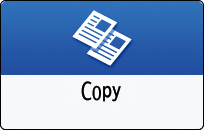You can enlarge or reduce the original when copying with the following methods:
Enlarging or reducing at a specified reduction ratio or into a specified size (Zoom/Reduce/Enlarge/Size Magnification/Directional Magnification (%)/Directional Size Magnification)
Enlarging or reducing according to the paper size (Auto Reduce/Enlarge)
Reducing slightly (Create Margin)
Press [Copy] on the Home screen.
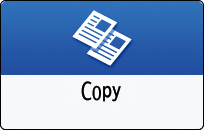
Place the original.
Basic Procedure for Copying Documents
The base point of reduce/enlarge is different for the exposure glass and Auto Document Feeder (ADF) as shown in the following table:
Setting position |
Base point |
Enlarge |
Reduce |
Exposure glass |
Enlarged or reduced from the top left.

|
|
|
ADF |
Enlarged or reduced from the bottom left

|
When you place two-sided originals in the One-pass duplex scanning ADF, the top right corner of the original will be the base point for the enlargement/reduction of the reverse side. To enlarge or reduce from the same point, set the original on the exposure glass and perform 2-sided copy.
Press [Copy Ratio] and select a copy ratio or size.

To specify a copy ratio or size other than the displayed setting, press [Others] and perform the following procedure.
Specifying a copy ratio (Zoom/Reduce/Enlarge)
Enter a value or select the copy ratio.

Specifying a size (Size Magnification)
Scroll down the [Copy Ratio] screen to press [Specify Copy Size], and then enter the length of the original and copied image, and then press [OK].

Specify the vertical and horizontal magnification individually (Directional Magnification(%))
Scroll down the [Copy Ratio] screen to press [Directional Magnification(%)], and then enter the vertical and horizontal magnification, and then press [OK]. You can separately enlarge or reduce the vertical length and horizontal length of the image.

Specify the vertical and horizontal lengths (Directional Size Magnification)
Scroll down the [Copy Ratio] screen to press [Directional Mag.(mm)] or [Directional Mag.(inch)], and then enter the length of the original and copied image, and then press [OK]. You can separately enlarge or reduce the vertical length and horizontal length of the image.

Press [Start].

Section Top
The original is enlarged or reduced to fit on the specified paper size (Scale to Paper Size).

To copy a document whose size cannot be detected, specify [Original Size] on the Copy screen.
For the original size detected on the exposure glass or in the ADF automatically, see the following section:
Sizes Detectable with Auto Paper Select
Press [Copy] on the Home screen.
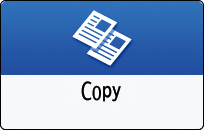
Place the original.
Basic Procedure for Copying Documents
On the Copy screen, press [Copy Ratio] and [Fit to Paper Size].

Select the tray loaded with the paper to use.

When the orientations of the original and paper in the paper tray do not match, the machine rotates the copied image automatically. To reduce an original of A4 (81/2 × 11) size to A5 (81/2 × 51/2) size, for example, you can select either A5 (81/2 × 51/2) or A5 (81/2 × 51/2)
or A5 (81/2 × 51/2) .
.

Press [Start].
Section Top
The original is reduced to 93% in size and printed in the center of the paper. This setting is useful if you want to copy an original to a paper of the same size without the edges being slightly cropped when copied in full size or to increase the margins.
Press [Copy] on the Home screen.
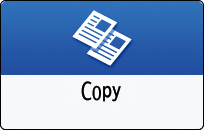
Place the original.
Basic Procedure for Copying Documents
On the Copy screen, press [Create Margin].

If the key is not displayed, register [Create Margin], by using [Customize Function: Copy (Standard Mode)] or [Customize Function: Copy (All View Mode)].
Customize Function
Press [Start].

Section Top