Stapling Copied Pages
When copying an original consisting of more than one page, you can staple each copy together as a set. On some finishers, you can use the Stapleless Stapler function that binds paper without using metal staples.
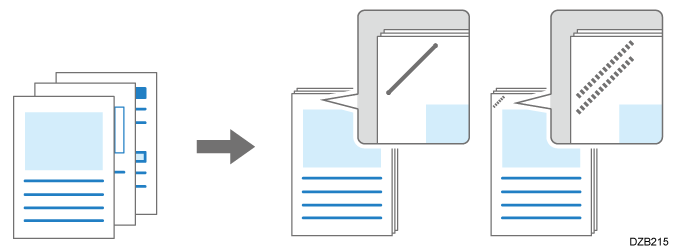
For details about the paper size and number of sheets that can be stapled, see the following section:

The optional finisher is required to use this function.
Copy Function
Press [Copy] on the Home screen.
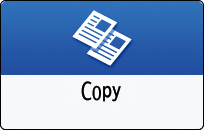
Select the staple key on the Copy screen.
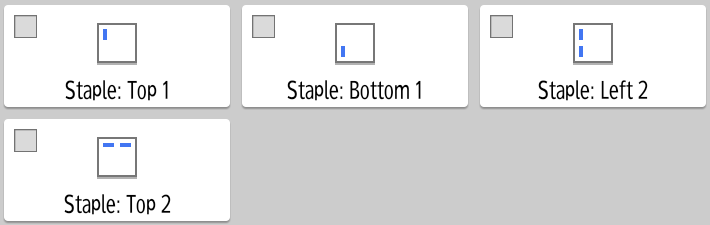
To specify another staple position, press [Finishing] [Staple], and then select the staple position.
[Staple], and then select the staple position.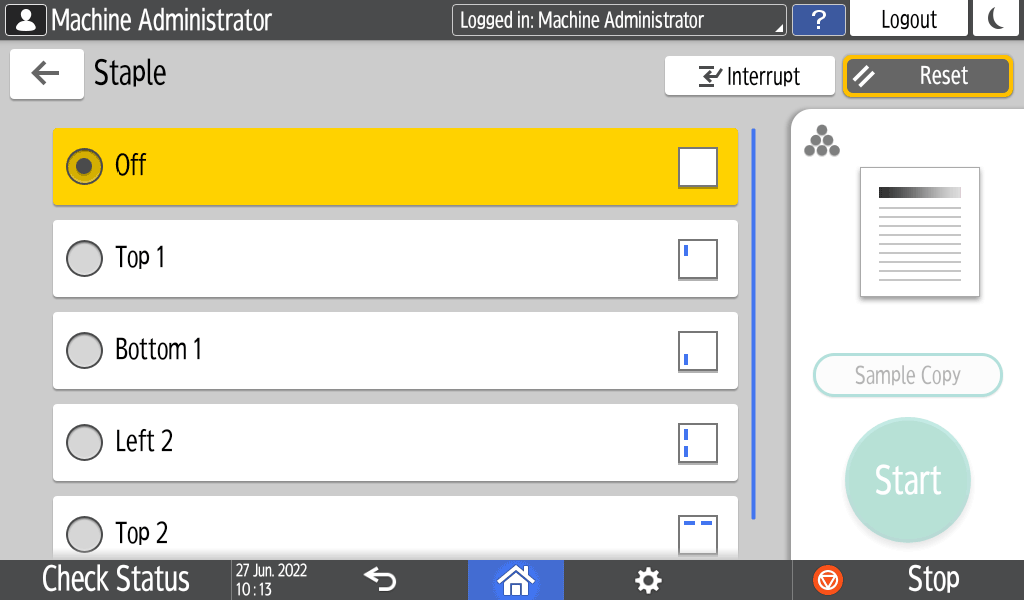
When selecting [Center], also specify the settings for [Book] to fold the paper in half like a booklet.
Binding Copied PagesPlace the original.
When specifying the staple function, place the original in the correct orientation.
Basic Procedure for Copying DocumentsWhen specifying [Top 1] or [Bottom 1], the maximum size of the originals that can be rotated from the readable orientation for copying is A4 or 81/2 × 11. When copying originals larger than A4 or 81/2 × 11, place the original in the same orientation as the paper loaded in the paper tray.
To select the paper automatically by specifying [Left 2], [Top 2] or [Slant], set [Copier / Document Server Settings]
 [Paper/Paper Input]
[Paper/Paper Input]  [Auto Tray Switching] to [With Image Rotation].
[Auto Tray Switching] to [With Image Rotation].When you specify the paper to use, the image will be rotated according to the staple position. If the staple position is not appropriate, the warning screen appears.
When you use Staple together with Combine/Double Copies, check the orientations of the original and the paper to use.
Specifying Staple together with Combine/Double Copies
Press [Start].
When placing the originals on the exposure glass, press [Finish Scn] after scanning all of the originals.

To copy originals in different sizes and staple the copied paper, specify [Mixed Sizes] and [Auto Paper Select]. You can staple paper copied from an original consisting of different sizes that have the same dimension on one side, such as "A4 and A3" or "81/2 × 11 and 11 × 17".
Copying Mixed-size OriginalsYou can change the staple key displayed on the Copy screen to the key for another staple position.
Customize FunctionThe staple keys displayed on the Copy screen and the staple locations displayed when pressing [Finishing]
 [Staple] differ depending on the finisher attached.
[Staple] differ depending on the finisher attached.When stapling sheets larger than B4
 size, draw out the extension tray of the finisher tray.
size, draw out the extension tray of the finisher tray.When the Internal Finisher SR3360 or the Finisher SR3320 is installed, you can bind up to 5 sheets at a time using stapleless stapling.
When either theFinisher SR3340 or the Booklet Finisher SR3350 is equipped with the Stapleless Unit Type M52 and then installed to the machine, you can bind up to 5 sheets at a time using stapleless stapling when [Slant] is set, and up to 4 sheets at a time using stapleless stapling when [Left 2] or [Top 2] is set.
When either theFinisher SR3340 or the Booklet Finisher SR3350 is equipped with the Stapleless Unit Type M58 and then installed to the machine, you can bind up to 10 sheets at a time using stapleless stapling when [Slant] is set, and up to 8 sheets at a time using stapleless stapling when [Left 2] or [Top 2] is set.
You can specify Stapling Method for the Stapleless Stapler.
Staple (System Settings)Contact your service representative to specify the staple setting to be canceled automatically when the number of sheets that can be stapled reaches the maximum.
When specifying Staple of [Left 2], [Top 2], or [Slant] together with Combine/Double Copies, the orientation of the paper to use varies according to the orientation (![]() /
/![]() ) of the original. Refer to the following table to set the original and paper:
) of the original. Refer to the following table to set the original and paper:
When [Original Orientation] is set to [Readable Direction] or [180 Degrees]
Functions set together |
Staple position |
||
|---|---|---|---|
Left 2/Slant |
Top 2 |
||
Combine |
2 Originals 8 Originals |
When the original orientation is
When the original orientation is
|
When the original orientation is
When the original orientation is
|
4 Originals |
When the original orientation is
When the original orientation is
|
When the original orientation is
When the original orientation is
|
|
|
Double Copies |
When the original orientation is
When the original orientation is
|
When the original orientation is
When the original orientation is
|
|
When [Original Orientation] is set to [90 Degrees Counterclockwise] or [90 Degrees Clockwise]
Functions set together |
Staple position |
||
|---|---|---|---|
Left 2/Slant |
Top 2 |
||
Combine |
2 Originals 8 Originals |
When the original orientation is
When the original orientation is
|
When the original orientation is
When the original orientation is
|
4 Originals |
When the original orientation is
When the original orientation is
|
When the original orientation is
When the original orientation is
|
|
|
Double Copies |
When the original orientation is
When the original orientation is
|
When the original orientation is
When the original orientation is
|
|