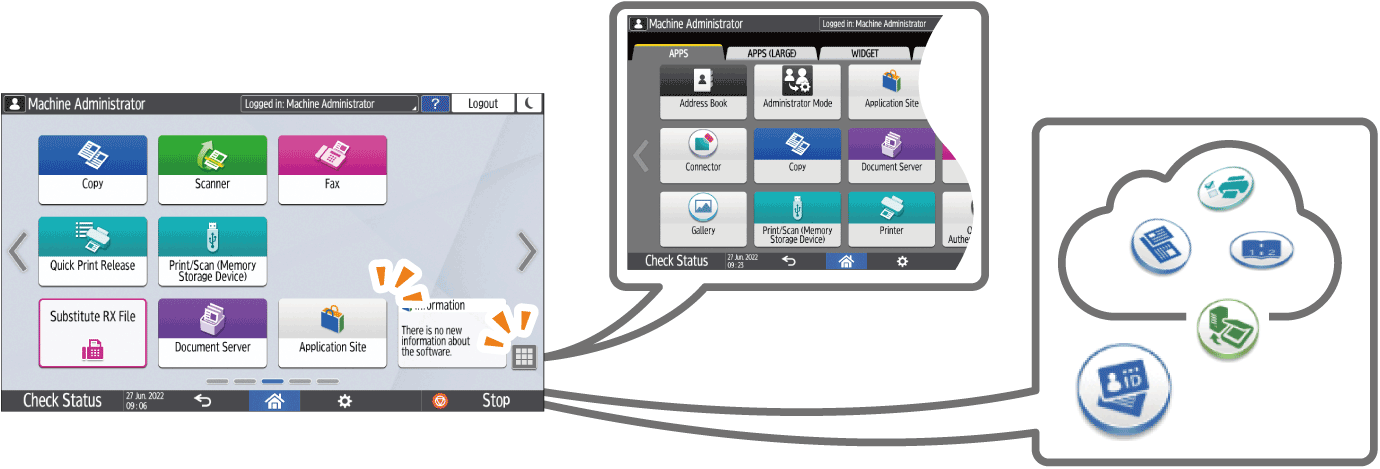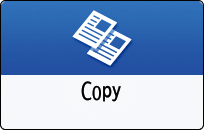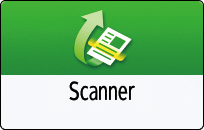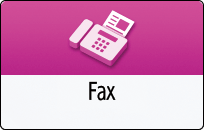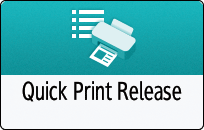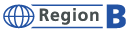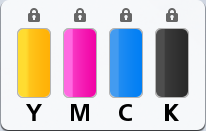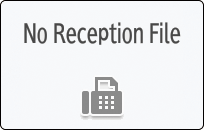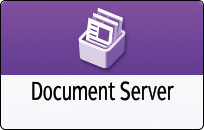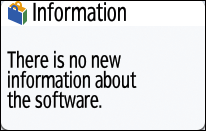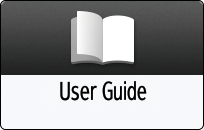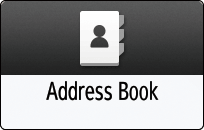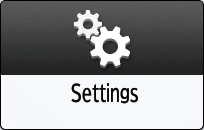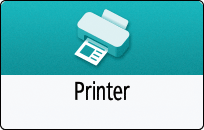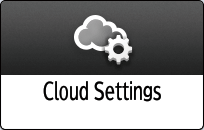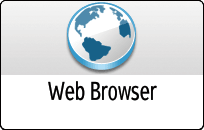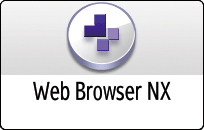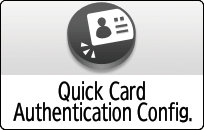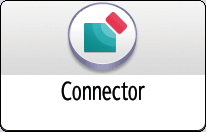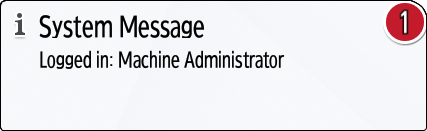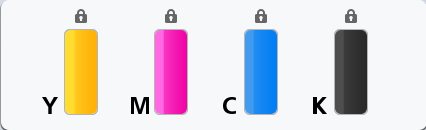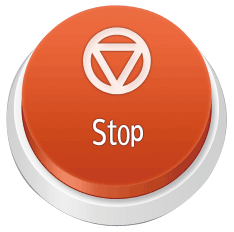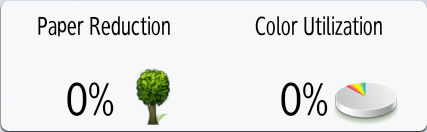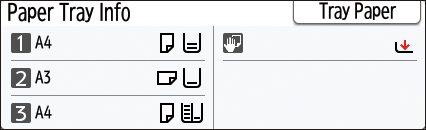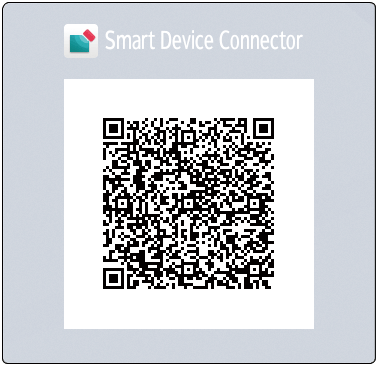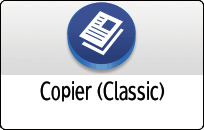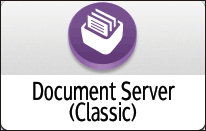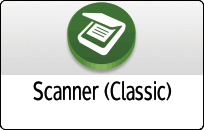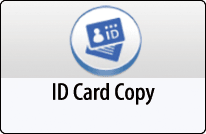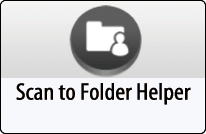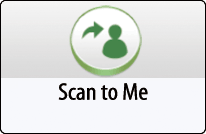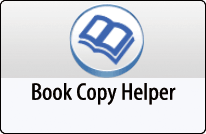Application/Widget List
Widgets are simple applications used to perform a function on the Home screen. By using a widget, you can view the information of an application on the Home screen and execute specific functions on the Home screen without starting the application screen.
There are three types of applications that you can use on the machine as described below.
Applications Displayed on the Home Screen
The main factory installed applications are displayed.
You can customize the type and display position of the icons to display.
Adding a Frequently Used Application or Widget to the Home Screen
Applications launched on the Application List screen
To display the Application List screen, press the Application list icon (
) on the Home screen.
All factory-installed applications are displayed.
You can add application icons on the Home screen.
Adding a Frequently Used Application or Widget to the Home Screen
Applications downloaded from the application site and installed
You can download an application from the application site, and add it.
Installing an Application from Application Site
Icon |
Name |
Description |
|---|---|---|
|
Copy |
Use the Copy function. |
|
|
Scanner |
Use the Scanner function. |
|
|
Fax |
Use the Fax function. |
|
|
Quick Print Release |
Display the list of files stored in the machine and select and print a file easily. Printing Documents Stored in the Printer from the Control Panel |
|
|
Print/Scan (Memory Storage Device) |
Print the data stored on the external media on the machine or store the image data scanned with the machine on the external media. |
|
|
Supply Information Widget |
Display the remaining amount of toner. Press to display detailed information about the remaining amount of toner.
|
|
|
Fax RX File Widget |
Display the reception status of the fax files. |
|
|
Document Server |
Store a file to the internal storage of the machine, and print and send the stored file. |
|
|
Application Site |
Add, update, or delete an application of the machine from the application site. |
|
Information Widget |
This is a widget to display new information and update information on the applications and firmware. Tap to display the information screen. |
|
|
User Guide |
Display the operation manual of the machine. |
|
|
Address Book |
Register the destination (destination information) and user (authentication information). How to Use the Address Book |
|
|
Settings |
Display the Settings screen of the machine. |
|
|
Printer |
Confirm the job of the Printer function and confirm and respond to errors. |
|
|
Cloud Settings |
Making settings to introduce RICOH Smart Integration. |
|
|
Change Language Widget |
Switch the language displayed on the screen. |
|
- |
Embedded Software Architecture Application |
If an application that supports the "Embedded Software Architecture" platform is installed, the icon unique to the application is displayed. |
Icon |
Name |
Description |
|---|---|---|
|
Web Browser |
Browse a Web page. |
|
|
Web Browser NX |
The Web application for the cloud service, Integrated Cloud Environment, is enabled. Integrated Cloud Environment (ICE) |
|
|
Quick Card Authentication Config. |
Configure the settings for logging in using the IC card. |
|
Connector |
Connect the machine and a mobile device via Wi-Fi Direct to use the machine from a mobile device. |
|
|
System Message Widget |
Widget to display system messages. Press to display the message list screen. |
|
|
Supply Information Widget |
Display the remaining amount of toner. Press to display detailed information about the remaining amount of toner. |
|
|
Stop Widget |
Stop all print jobs. If [Stop Key to Suspend Print Job] is set to [Only Job Being Operated], the Stop widget does not operate. |
|
|
Eco-friendly Widget |
Display the color utilization and paper reduction. If the authentication function is specified, display the login user information. |
|
|
Date and Time Widget |
Display the date and time. |
|
|
Tray/Remaining Paper Widget |
Widget to display the remaining amount of paper and setting information for each tray. Press "Tray Paper" to display the Tray Paper Settings screen. |
|
Connector Widget |
Widget to display the QR code to connect a mobile device to the machine using the RICOH Smart Device Connector. |
|
|
Copier (Classic) |
Use the Copy (Classic) function. |
|
|
Document Server (Classic) |
Use the Document Server (Classic) function. |
|
|
Scanner (Classic) |
Use the Scanner (Classic) function. |
|
|
Fax (Classic) |
Use the Fax (Classic) function. |
|
|
Printer (Classic) |
Use the Printer (Classic) function. |
Icon |
Name |
Description |
|---|---|---|
|
ID Card Copy |
Copy the front and back sides of an ID card on an A4-size sheet. |
|
Size Match Scan |
Scan the originals in different sizes all together. |
|
|
Scan to Folder Helper |
On the control panel, you can easily specify the destination to send the scanned data. Register the destination folder on the computer easily. |
|
|
Scan to Me |
Send the scanned data to your e-mail address. |
|
|
Book Copy Helper |
Delete shadows at the center and surrounding of the original and copy. |
The type of applications that can be downloaded depends on the model and time.