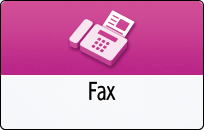You can check the result of a fax transmission on the fax screen, in various reports, or on the screen of a computer.
The following reports are printed according to the transmission result or the settings:
Communication Result Report: The result of Memory Transmission is printed.
Immediate TX Result Report: The result of Immediate Transmission is printed.
Communication Failure Report: This report is printed when a fax could not be sent to all specified destinations by Memory Transmission.
Error Report: This report is printed when sending a fax by Immediate Transmission failed.
Memory Storage Report: This report is printed when the document to send by Memory Transmission is stored in the memory.

Press [Job Status/Stop]  [Transmission Result] on the fax screen to view the information.
[Transmission Result] on the fax screen to view the information.
Press [Fax] on the Home screen.
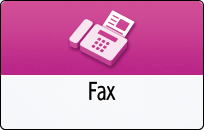
Press [Job Status/Stop] on the fax screen.

Press [Transmission Result], and select the transmission result to display.

Display All
Displays the transmission results from among the total number of both transmission and reception results, which cannot exceed 1,000.
Display per User
Press this to display the result of transmissions performed by a specific user. Select the user to display the results and press [Display].
Display Specified Period
Press this to display the result of transmissions performed in the specified period. Specify the period by entering the start and end dates or selecting from the calendar displayed on the screen, and press [Display].
Check the transmission results and press [Exit].
"--LAN-Fax -->" is shown as the result of transmission to the machine when you send a fax from your computer. For the result of transmission to the destination, refer to the transmission result of the same document number.
The destination may be displayed as "*" depending on the security settings.
In a field for an e-mail that was encrypted and distributed or forwarded, the encryption icon ( ) is displayed.
) is displayed.
To display the result of the transmission that is completed while displaying the transmission results, close the transmission result screen and open it again.

Section Top
When [Print] is selected in "Communication Result" under [Fax Settings]  [Others]
[Others]  [Report Output Settings]
[Report Output Settings]  [Report Auto Print Settings], the report is printed every time you send a document by Memory Transmission.
[Report Auto Print Settings], the report is printed every time you send a document by Memory Transmission.
Others (Fax Settings)
Section Top
When [Print] is selected in "Immediate Transmission Result" under [Fax Settings]  [Others]
[Others]  [Report Output Settings]
[Report Output Settings]  [Report Auto Print Settings], the report is printed every time you send a document by Immediate Transmission.
[Report Auto Print Settings], the report is printed every time you send a document by Immediate Transmission.
Others (Fax Settings)

Section Top
When [Do not Print] is selected in "Communication Result" under [Fax Settings]  [Others]
[Others]  [Report Output Settings]
[Report Output Settings]  [Report Auto Print Settings], this report is printed if the fax could not be sent to all specified destinations by Memory Transmission.
[Report Auto Print Settings], this report is printed if the fax could not be sent to all specified destinations by Memory Transmission.
Others (Fax Settings)
Section Top
This report is printed in the following cases:
When [Do not Print] is selected in "Immediate Transmission Result" under [Fax Settings]  [Others]
[Others]  [Report Output Settings]
[Report Output Settings]  [Report Auto Print Settings] and an error has occurred during Immediate Transmission.
[Report Auto Print Settings] and an error has occurred during Immediate Transmission.
When an error has occurred while receiving a document or an e-mail.
An error report is not printed if the error occurs while receiving an SEP code.
Others (Fax Settings)
Section Top
This report is printed when [Print] is selected in "Memory Storage Report" under [Fax Settings]  [Others]
[Others]  [Report Output Settings]
[Report Output Settings]  [Report Auto Print Settings] and a document to be sent by Memory Transmission is stored in the memory.
[Report Auto Print Settings] and a document to be sent by Memory Transmission is stored in the memory.
Others (Fax Settings)

Even if the machine is set up not to print this report, it is still printed if an original could not be stored.
It is not printed when you are using Parallel Memory Transmission.
Section Top
You can check the fax transmission result on your computer by sending an e-mail to the sender or the e-mail address specified when sending the fax. The image of the original sent by fax, along with the destination, date and time, and transmission result is included in the e-mail.

Press [Fax] on the Home screen.
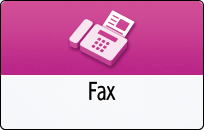
Place the original in the Auto Document Feeder (ADF) or on the exposure glass.
Setting an Original to Send by Fax on the Scanner
To send a notification e-mail to the sender, press [Settings]  [Sender], and then specify the sender.
[Sender], and then specify the sender.
Select the [Notification of Result] check box, and then press [OK].

To send a notification e-mail to a destination other than the sender, press [Notification of Result] on the [Settings] screen, and then specify the destination of the e-mail.

Configure the scan settings.
Sending a Fax at the Image Quality Suitable for the Original
After configuring the send settings, specify the destination on the fax screen, and send the fax.
Basic Procedure for Transmitting Faxes
Basic Procedure for Sending Internet Faxes
Basic Procedure for Sending IP-Faxes

Section Top
In Web Image Monitor, you can view up to 200 of the latest total results of the transmission and reception history.
Log in to Web Image Monitor as the machine administrator.
When administrators with custom privileges are registered, an administrator with privileges to operate jobs can also log in to the machine and change settings.
Logging in to Web Image Monitor
From the "Status/Information" menu, click [Job].
Click [Transmission] under [Fax History].
Confirm the transmission history.
Click  , the Details icon to view the details.
, the Details icon to view the details.
To save the history as a list to a file in the CSV format, click [Download Transmission List].
Click [Logout] and then close the Web browser.
Section Top