Installing the Printer Driver to Print Using the IPP Port
To print using the IPP port, install the printer driver from the "Devices and Printers" screen on the control panel.
Download the latest printer driver from the manufacturer's website.
Double-click the downloaded file.
If the "Security Warning" screen is displayed, click [OK].
If the "User Account Control" screen is displayed, click [Yes] or [Allow].
If automatic reproduction begins, exit the installer.
Display the "Devices and Printers" screen.
Windows 11
On the [Start] menu, click [All apps]
 [Windows Tools]
[Windows Tools]  [Control Panel].
[Control Panel].Click [View devices and printers].
Windows 10 (version 1703 or later), Windows Server 2019/2022
On the [Start] menu, click [Windows System]
 [Control Panel].
[Control Panel].Click [View devices and printers].
Windows 10 (earlier than version 1703), Windows Server 2016
Right-click [Start], and then click [Control Panel].
Click [View devices and printers].
Windows 8.1, Windows Server 2012/2012 R2
On the Charm Bar, click [Set]
 [Control Panel].
[Control Panel].Click [View devices and printers].
Click [Add a printer].
Click [The printer that I want isn’t listed].

Select [Select a shared printer by name], and then enter "http://(machine’s IP address)/printer" or "http://(machine’s IP address)/ipp".
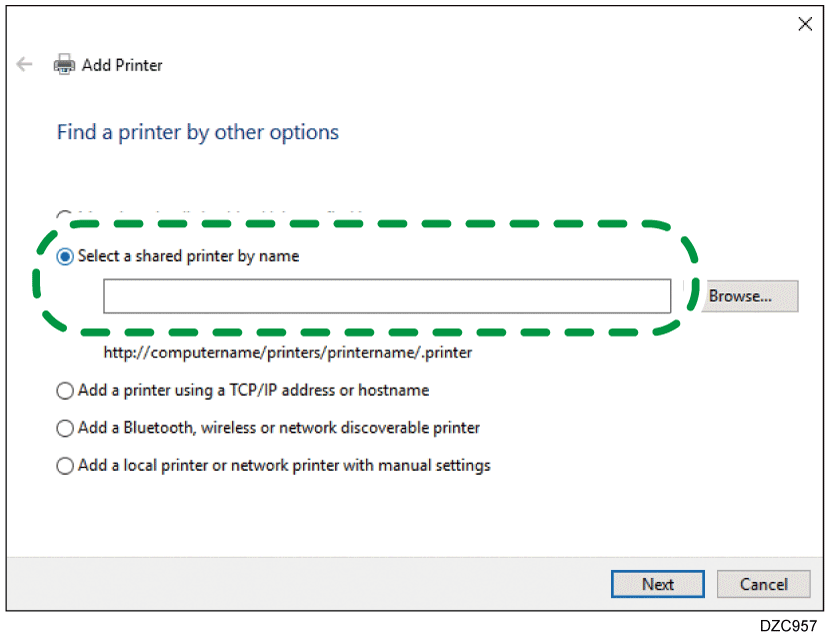
Click [Next].
Click [Have Disk...]
 [Browse...] to specify the driver (INF file), and then click [OK].
[Browse...] to specify the driver (INF file), and then click [OK]. The downloaded file is stored in the "DISK1" folder.
Select a printer to install on the "Add Printer Wizard" screen, and then click [OK].
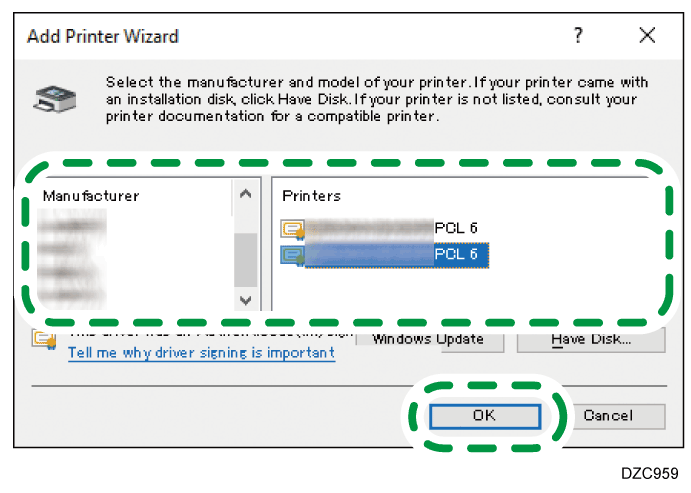
To specify the printer to use by default, select the check box of the printer, and then click [Finish].