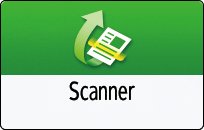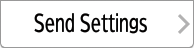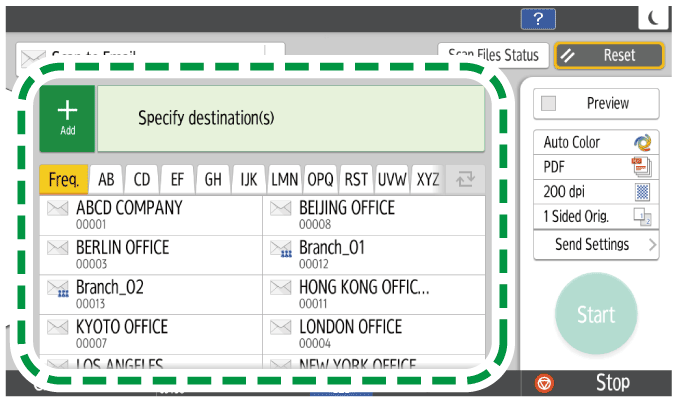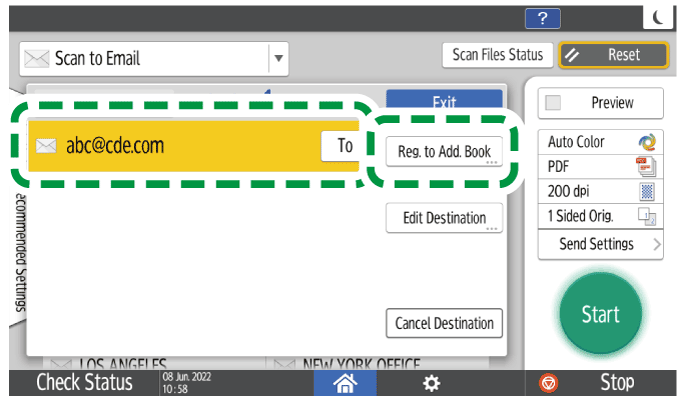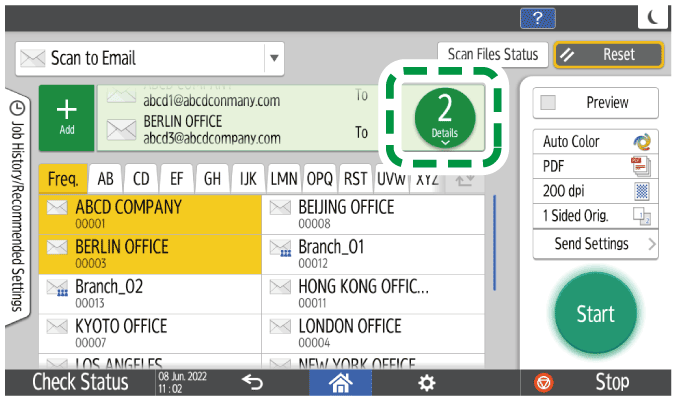Scanning Documents and Sending the Scanned Data by E-mail
Scan a document and attach the scanned data to an e-mail and send it from the machine.
Configure the SMTP server and network settings in advance.
Register an e-mail address in the address book to select the address as the destination easily when sending an e-mail.
Registering/Changing/Deleting E-mail Addresses in the Address Book
This machine supports SMTPS (SMTP over SSL).
This machine supports Web mail sending.
To use Message Disposition Notification, log in to the machine as a user and specify the sender. Note, however, that the [Reception Notice] notification e-mail may not be transmitted if the e-mail software of the recipient does not support Message Disposition Notification.
If you press [Preview] and then start scanning, the Preview screen appears. You can use this screen to check how the originals are scanned and the scan setting used for scanning. After checking the preview, you can specify whether to send the file or not.
After an e-mail is sent, the destination, sender, subject, text, and file name fields will be automatically cleared. If you want to preserve the information in these fields, contact your local dealer.
Select [Scan to Email] on the scanner screen.
Place the original on the scanner.
Press [Sender] and specify the sender.
When a logged in user is operating the machine, the logged in user becomes the sender.
When [On] is specified in [System Settings]
 [Send (Email/Folder)]
[Send (Email/Folder)]  [Email]
[Email]  [Auto Specify Sender Name], you can send an e-mail even when the sender is not specified. The administrator's e-mail address that is registered on the machine is used as the sender.
[Auto Specify Sender Name], you can send an e-mail even when the sender is not specified. The administrator's e-mail address that is registered on the machine is used as the sender.Specify the sender to receive an opening confirmation.
Select the [Reception Notice] check box to receive an opening confirmation of the e-mail from the destination.
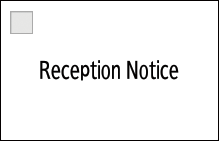
Specify the destination on the scanner screen.
To enter the e-mail address manually, select the destination from the destination history, or search for the destination in the machine address book and registered LDAP server, press
 , and specify the destination.
, and specify the destination.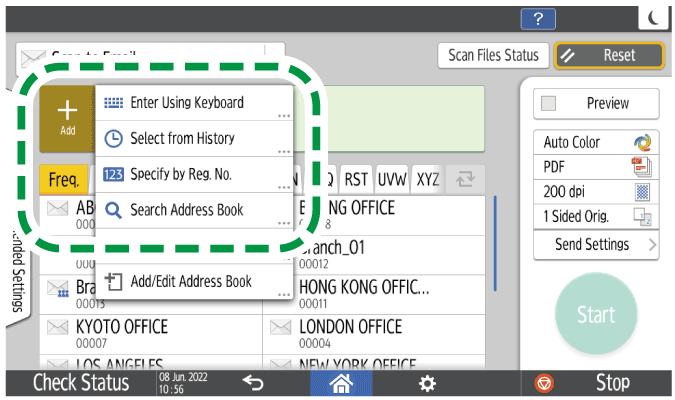
When specifying an e-mail address by entering it manually, you can register the e-mail address in the address book before sending the e-mail.
When specifying an e-mail address by entering it manually, you can register the e-mail address in the address book before sending the e-mail.
Press
 to specify the destination again or select [To], [Cc] or [Bcc].
to specify the destination again or select [To], [Cc] or [Bcc].
If you want to change the registered contents of the specified destination or register a new destination, press
 and then select [Add/Edit Address Book] to change or newly register a destination on the address book screen.
and then select [Add/Edit Address Book] to change or newly register a destination on the address book screen.Registering/Changing/Deleting E-mail Addresses in the Address Book
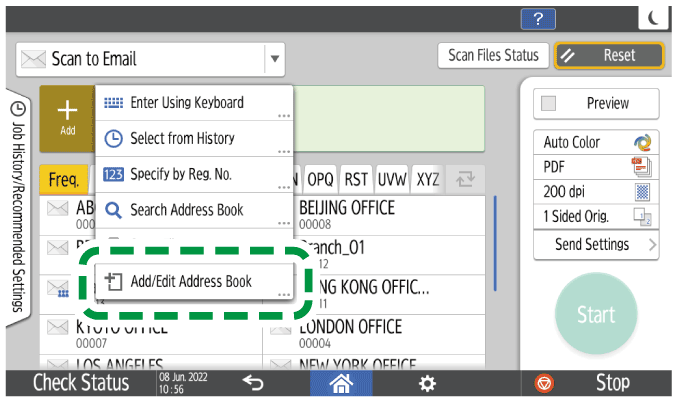
When you select [Add/Edit Address Book], the settings you made will be reset. Close the address book screen, and then specify the destination again on the scanner screen.
Specify the scan settings according to the purpose of the scanned data.
Scanning an Original with Suitable Quality and Density
Specifying the File Type or File Name When Scanning a DocumentPress [Start].
You can specify multiple destinations.
If the target destination does not appear, display the destination by selecting its initial letter from the title.
Depending on the security setting, some destinations may not appear in the destination list.
When the specified destination is updated using the Central Management function, the spooled documents are sent to the destination after updating.
When searching for a destination in the machine address book and registered LDAP server, if the search takes too long, you can press [Cancel] to stop the search. Also, if there are too many search results to find the desired destination, you can change the search character string and search again by pressing the character input field on the search result display screen.