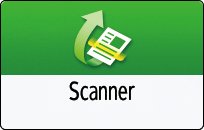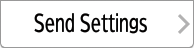To send the data of a scanned original to a shared folder on a computer, create the shared folder on the computer in advance and register the destination folder in the address book.

Using the SMB 3.0 protocol, you can save a file to a folder, in the fileserver or in a shared folder, that has been encrypted separately.
The scanned file can be also saved to an FTP server.
Registering the Destination Folder to Use for Send to Folder
You can set the authentication level for sending folders in Web Image Monitor. When the authentication level is set to Kerberos authentication, you can send folders only to computers in domains of computers whose names have fewer characters than 15 single-byte characters.
Confirm the name, IP address, and other information of the computer used to create a shared folder, and write down the information on the check list.
Print the check sheet.
Printing the Check Sheet
Click [Start] on the computer and click [Windows System]  [Command Prompt].
[Command Prompt].
When using Windows 11, click [Start]  [All apps]
[All apps]  [Windows Tools], and then double-click [Command Prompt].
[Windows Tools], and then double-click [Command Prompt].
Enter "ipconfig/all" and press the [Enter] key.
Check the host name, enable/disable status of the DHCP server and IP address, and write down the information in [1] on the check sheet.

When the screen shown above is displayed, fill in the sheet as follow:

Enter "set user" and press the [Enter] key.
Enter a space between "set" and "user".
Check the domain name, workgroup name and login user name, and write down the information in [2] on the check sheet.

When the screen shown above is displayed, fill in the sheet as follow:

"USERDNSDOMAIN" is not displayed when the login user who executed the command is a local user.
Check the login password on the computer, and write down the information in [3] on the check sheet.
The required information on the computer is confirmed. Now create a shared folder on your computer and specify the access permissions of the folder.

Depending on the operating system or security settings, it might be possible to specify a user name that does not have a password assigned. However, we recommend that for greater security you select a user name that has a password.
Section Top
Create a shared folder on the Windows Desktop and specify the access permissions of the folder.
Log on to Windows as a user with administrative privileges.
Create a new folder and write down the folder name in [4] on the check sheet.
Right-click the created folder, and then click [Properties].
On the [Sharing] tab, click [Advanced Sharing].

Select the [Share this folder] check box, and then click [Permissions].
After completing the procedure, remove Everyone (unspecified user), and then add a user allowed access the folder. The user whose information is written down on the check sheet is used in the example shown below.
Select [Everyone] under [Group or user names], and then click [Remove].
Click [Add]  [Advanced]
[Advanced]  [Object Types].
[Object Types].
Select [Users], and then click [OK].

Click [Locations], select the name of the domain or work group the user belongs to ([2] on the check sheet) and then click [OK].
Click [Find Now].
From the Search results, select the login user name of the computer to be added ([2] on the check sheet) and then click [OK].
When you cannot find a specific user, click [Columns], or right-click the [Search results] field, select [Choose columns], and then add [Logon Name] or [Logon Name (pre-Windows 2000)] from the [Columns available] list.
Click [OK].
Select the added user, and then select the [Allow] check box of [Change] under [Permissions].

Click [OK].
Click [OK]  [Close].
[Close].
The access permissions on the folder have been successfully configured. If you want to specify access permissions for the folder to allow other users or groups to access the folder, configure the folder as follows:
Right-click the created folder and then click [Properties].
Click [Edit...] on the [Security] tab.
Click [Add]  [Advanced].
[Advanced].
Select [Object Types] or [Locations] and click [Find Now].
Select the user or group to assign permissions and click [OK].
Click [OK].
Select the added user, and then select the [Allow] check box of [Modify] under [Permissions].
Click [OK] to close all windows.

If you are creating a shared folder for the first time on this computer, you must enable the file sharing function. For details, see Windows Help.
To register a shared folder in the machine's address book, you need the computer's IP address or host name, and the user name and password of a user who has access permissions for the shared folder.
Section Top
Confirm the name of the computer used to create the shared folder, login user name and other settings and write down the information on the check list.
Print the check sheet.
Printing the Check Sheet
Log on to macOS as a user with administrative privileges.
Click the Apple menu.
Click [About This Mac].
Click [System Report].
Click [Software] on the left pane and write down the displayed computer name in [1] and the user name in [2] on the check sheet.

When the screen shown above is displayed, fill in the sheet as follow:

Click the Apple menu and select [System Preferences].
In [Network], click an Ethernet connection name or [Wi-Fi] and write down the displayed IP address in [1] on the check sheet.
The required information on the computer is configured. Now create a shared folder.

Depending on the operating system or security settings, you might be able to specify a user name that does not have a password assigned. However, we recommend that you select a user name that has a password.
Section Top
Create a shared folder and specify the access permissions of the folder.
Create a new folder and write down the folder name in [4] on the check sheet.
Click the Apple menu and select [System Preferences].
Click [Sharing], select the [File Sharing] check box and then click [Options].

Select the check boxes of [Share files and folders using SMB] and the user account to use for file sharing and then click [Done].

When the [Authenticate] screen is displayed, enter the password of the selected account and then click [OK].
Click [+] below [Shared Folders] on the [Sharing] screen.

Specify the folder created in Step 1 and click [Add].
Select the folder added in Step 6 and confirm that the permission of the user to access the folder is set to "Read & Write".


Section Top
This section describes the procedure for registering a shared folder created in Windows using the information on the check sheet as an example.
Press [Address Book] on the Home screen.

Press [Register] on the address book screen.

Enter the information of the destination in the input boxes displayed on the [Name] tab, and select the title to classify the destination.

Press the [Destinations] tab, and then press [Folder].
Select [SMB (Send to Shared Folder on PC)] in [Protocol].
Under [Folder Authentication Info], select [Specify Other Authentication Information] and then enter the name and password of the login user who will access the shared folder.
Specify the network path to the shared folder in "Path".
Entering the path name manually
If the host name is "YamadaPC" ([1] on the check sheet) and the shared folder name is "shared_doc" ([4]), enter as follows:
\\YamadaPC\shared_doc
When you cannot connect to the computer using the host name, enter the IP address ([1] on the check sheet) and the shared folder name ([4] on the check sheet) as follows:
\\192.168.0.152\shared_doc
Selecting a folder from the list
Enter the IP address or host name of the computer on which to search for a shared folder, press [Browse Network], and then select the destination folder. Depending on the connection destination, you may need to enter the login user name and password.
Press [Connection Test]  [Exit].
[Exit].
Press [OK] twice.
If necessary, press the [User Management / Other] tab and specify the settings.

Press [OK].
Press [Home] ( ) after specifying the settings.
) after specifying the settings.
When a message prompting you to back up the address book appears on the screen, press [Go to Backup] to back up the address book.
If you select [Close], you can close the address book without backing up and go back to the Home screen.
Making a Backup or Restoring the Address Book

The connection test may take time.
Even if the connection test was successful, the machine may fail to transfer the file if you do not have write privileges for the shared folder or there is not enough space in the internal storage.
When the specified destination is updated using the Central Management function, the spooled documents are sent to the destination after updating.
Section Top
Press [Scanner] on the Home screen.
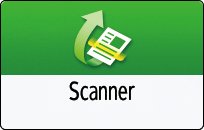
Select [To Folder] on the scanner screen.

Place the original on the scanner.
Placing an Original to Scan
Press [Send Settings] and configure the scan settings according to the purpose of the scanned data.
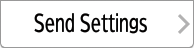
Scanning an Original with Suitable Quality and Density
Specifying the File Type or File Name When Scanning a Document
Press  , select [Search Address Book] or [Specify by Reg. No.] and then specify the shared folder that is registered in the address book.
, select [Search Address Book] or [Specify by Reg. No.] and then specify the shared folder that is registered in the address book.

To enter the information manually, press  , and select [Manual Entry]. Select SMB as the protocol and enter the required information. Press [Connection Test] to test the connection. Press [Cancel] to abort the connection test, such as when you make a mistake specifying Path.
, and select [Manual Entry]. Select SMB as the protocol and enter the required information. Press [Connection Test] to test the connection. Press [Cancel] to abort the connection test, such as when you make a mistake specifying Path.
To specify the destination again, press  .
.
You can also select the destination using the address book displayed on the scanner screen.
Press [Start].

If any of the machine's security functions are enabled, select the destination from the registered folder only when you send files by Scan to Folder.
If the firewall of an antivirus program is active, you may not be able to specify a shared folder on the computer as a folder destination. If this is the case, see the antivirus program's Help.
If Windows firewall is active and you cannot specify a shared folder on the computer as a folder destination, the machine may be able to communicate with the computer by changing the exceptions of the Windows firewall. For details, see Windows Help.
After scan files are sent, the destination and file name fields will be automatically cleared. If you want to preserve the information in these fields, contact your local dealer.
When the specified destination is updated using the Central Management function, the spooled documents are sent to the destination after updating.
Section Top