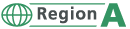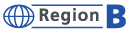System
This section describes the settings in [System] under [Printer Settings].
Setting Items |
Description |
|---|---|
|
Print Error Report |
You can specify whether to have an error report printed when a printer or memory error occurs.
|
|
Auto Continue |
When the paper specified on the printer driver is not set in the machine, you can specify whether the machine continues to print onto paper that has not been specified after a system error occurs (Forced Printing). When you specify [Immediate], forced printing starts. You can display the dialog for confirming whether to continue printing and specify to wait for a specified period of time (1 to 15 minutes). Depending on the machine settings, printing is canceled, and Forced Printing does not start. The results of Forced Printing cannot be guaranteed.
|
|
Store and Skip Errored Job |
You can specify whether to store an error job in the machine and to print the next job. Normal Print, Sample Print, and Stored Print jobs can be stored in the machine when an error occurs. To activate this setting, specify the number of pages of the error job that the machine verifies when printing starts (1 to 999 pages). A large number of pages require time to start printing. If an error occurs after printing starts, the next job will not be printed.
|
|
Memory Overflow |
When the sent data size is too large to process in the machine, you can specify whether to stop printing at the error page (Do not Print) or to continue printing. To continue printing, release the Staple and Sort functions, and print the error information last.
|
|
Error Display Setting |
You can specify whether to display all print errors on the control panel. When you specify [Only Important Ones], some print errors are displayed.
|
|
Auto Cancel Confirmation for PDL Error Job |
This is the setting item to specify when you specify [Auto Cancel for Print Job(s) on Error] to [On]. You can specify whether to display the screen to confirm auto cancelation of the error job on the control panel. The next job does not start until the screen disappears.
|
|
Auto Cancel for Print Job(s) on Error |
When a print error occurs, you can specify whether to automatically cancel printing of the error job and the job received just before the error occurred.
|
|
When Exceeded Maximum Number of Sheets for Stapling (This setting item appears only when a finisher with the stapling capability is installed.) When Exceeded Maximum Number of Sheets for Booklet (This setting item appears only when a finisher with the booklet binding capability is installed.) |
You can specify the machine's behavior when the number of pages in a document exceeds the maximum number of pages that can be stapled together. Specify [Continue Printing] to cancel Stapling when the number of pages in the document to print exceeds the maximum number that can be stapled. When you specify [Suspend (Alert)] or [Suspend (Display Alert Screen)], you can select whether to continue or cancel printing when printing stops.
|
|
When Exceeded Maximum Number of Multi-sheet Fold (This setting item appears only when the internal multi-fold unit is installed.) |
Specify whether to continue or cancel printing when the number of pages in a document exceeds the maximum number for multi-sheet folding.
|
Setting Items |
Description |
|---|---|
|
Printer Language |
Specify the printer language.
|
|
Default Printer Language |
You can specify the printer language to be used when the machine fails to detect the printer language.
|
Setting Items |
Description |
|---|---|
|
Print Compressed Data |
You can specify whether to uncompress and extract job data compressed in the GZIP format before printing.
|
|
Copies |
You can specify the number of copies when printing without using the printer driver.
|
|
2 Sided Print |
You can select to have print on both sides of each page.
|
|
Blank Page Print |
You can specify whether or not to print blank pages.
Pages that match one of the following conditions are identified as blank.
|
|
Page Size |
|
|
Edge to Edge Print |
You can specify whether to remove trailing, top, or bottom margins when printing a document.
|
|
Reserved Job Waiting Time |
You can specify how long the machine waits to receive a print job before allowing other functions to interrupt it.
|
Setting Items |
Description |
|---|---|
|
Gray Reproduction (Expand Gray Recognition) |
You can specify whether to print documents with a small color area or gray scale documents in color or in black and white only.
For the settings for printing with a printer driver, see the following section: |