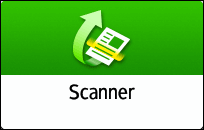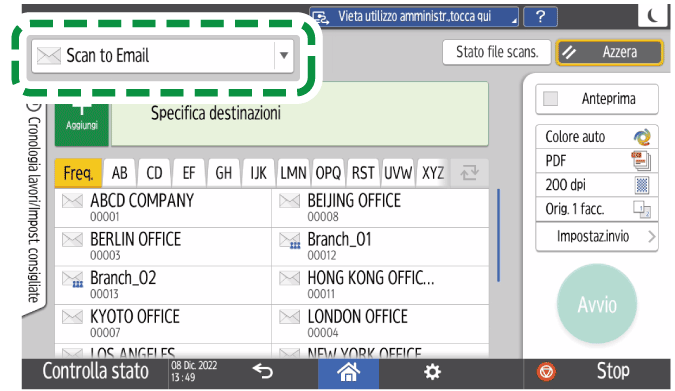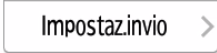Acquisire documenti e inviare i dati di scansione via e-mail
Acquisire un documento, allegare i dati di scansione a una e-mail e inviarli dalla macchina.
Configurare il server SMTP e le impostazioni di rete prima di procedere.
Configurare le impostazioni per l'invio di e-mail dalla macchina
Registrare un indirizzo e-mail nella rubrica per selezionare facilmente l'indirizzo di destinazione quando si invia un'e-mail.
Registrazione/modifica/eliminazione degli indirizzi e-mail di destinazione nella rubrica
Questa macchina supporta il protocollo SMTPS (SMTP over SSL).
Questa macchina supporta l'invio di Web mail.
Per utilizzare lo standard MDN (Message Disposition Notification), accedere alla macchina come utente e specificare il mittente. Tuttavia, se il software di posta elettronica utilizzato dal destinatario non supporta lo standard MDN (Message Disposition Notification), l'e-mail di notifica [Notifica ricezione] potrebbe non essere inviata.
Se si preme [Anteprima] e viene avviata la scansione, viene visualizzata la schermata Anteprima. Questa schermata può essere utilizzata per controllare il modo in cui gli originali sono stati acquisiti e l'impostazione di scansione attiva. Dopo avere controllato l'anteprima, è possibile specificare se inviare il file.
Visualizzare un'anteprima prima di inviare il documento acquisito
Dopo avere inviato un'e-mail, i campi destinazione, mittente, oggetto, testo e nome del file verranno cancellati automaticamente. Per conservare le informazioni in questi campi, contattare il rivenditore locale.
Posizionare l'originale sullo scanner.
Premere [Mittente] e specificare il mittente.
L'utente che ha effettuato l'accesso e utilizza la macchina diventa il mittente dell'e-mail.
Quando [Attivo] è specificato in [Impostazioni di Sistema]
 [Invia (E-mail/Cartella)]
[Invia (E-mail/Cartella)]  [E-mail]
[E-mail]  [Specifica automaticamente nome mittente], è possibile inviare un'e-mail anche quando il mittente non viene specificato. L'indirizzo e-mail dell'amministratore registrato sulla macchina viene utilizzato come mittente.
[Specifica automaticamente nome mittente], è possibile inviare un'e-mail anche quando il mittente non viene specificato. L'indirizzo e-mail dell'amministratore registrato sulla macchina viene utilizzato come mittente.Specificare il mittente per ricevere una conferma di lettura.
Selezionare la casella di controllo [Notifica ricezione] per ricevere una conferma di apertura dell'e-mail dal destinatario.

Specificare la destinazione sulla schermata dello scanner.
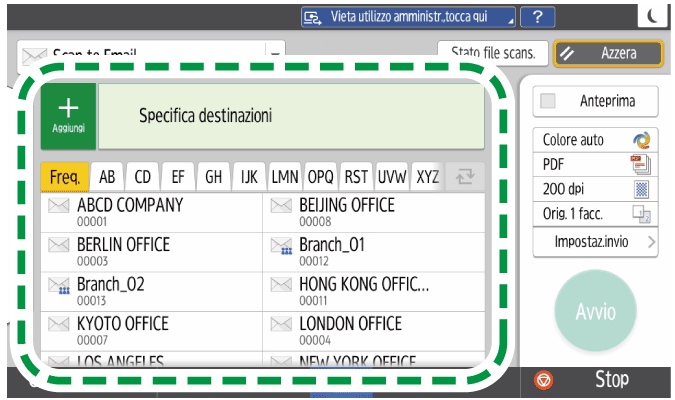
Per inserire manualmente l'indirizzo e-mail, selezionare la destinazione dalla cronologia delle destinazioni o cercare la destinazione nella rubrica della macchina e nel server LDAP registrato, premere
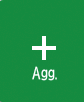 e specificare la destinazione.
e specificare la destinazione.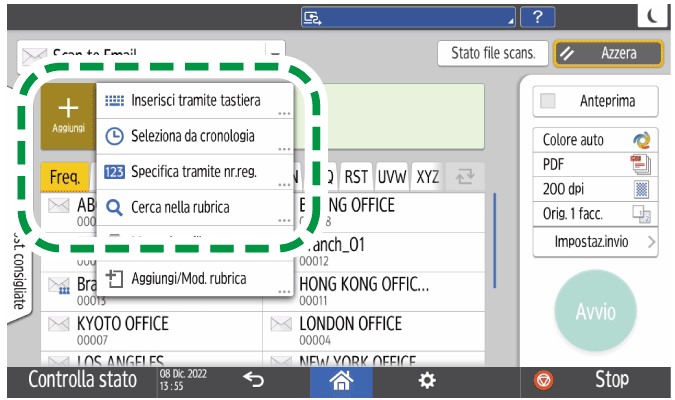
Quando si specifica un indirizzo e-mail inserendolo manualmente, è possibile registrare l'indirizzo nella rubrica prima di inviare l'e-mail.
Specificare l'indirizzo e-mail inserito manualmente e premere [Registra in rubrica].
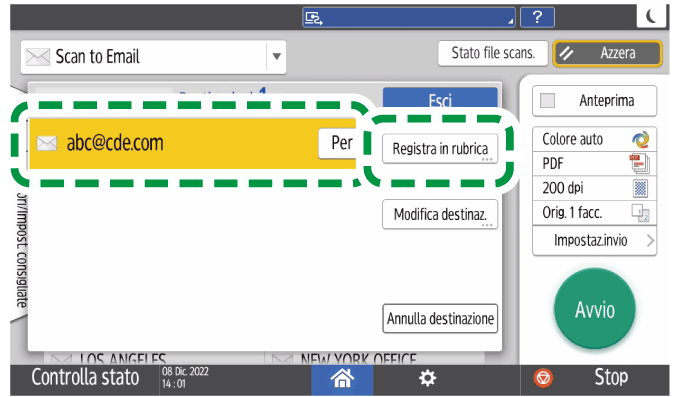
Inserire il nome e altre informazioni aggiuntive.
Quando si specifica un indirizzo e-mail inserendolo manualmente, è possibile registrare l'indirizzo nella rubrica prima di inviare l'e-mail.
Premere [Registra] per la destinazione da registrare.
Registrare il nome e altre informazioni aggiuntive.
Premere
 per specificare di nuovo la destinazione oppure selezionare [Per], [Cc] o [Ccr].
per specificare di nuovo la destinazione oppure selezionare [Per], [Cc] o [Ccr].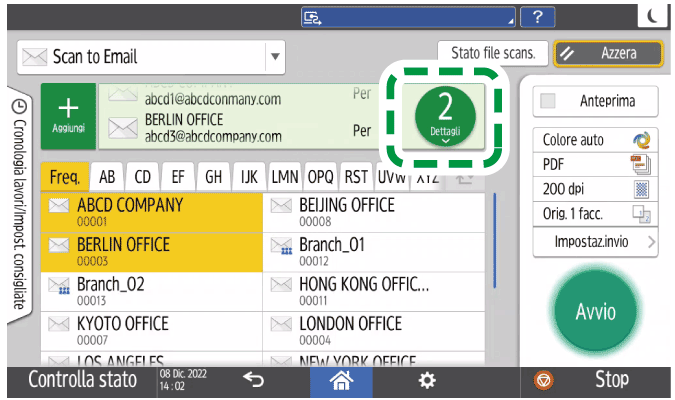
Se si desidera modificare il contenuto registrato della destinazione specificata o registrare una nuova destinazione, premere
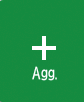 e selezionare [Aggiungi/Mod. rubrica] per modificare una destinazione o registrarne una nuova nella schermata della rubrica.
e selezionare [Aggiungi/Mod. rubrica] per modificare una destinazione o registrarne una nuova nella schermata della rubrica.Registrazione/modifica/eliminazione degli indirizzi e-mail di destinazione nella rubrica
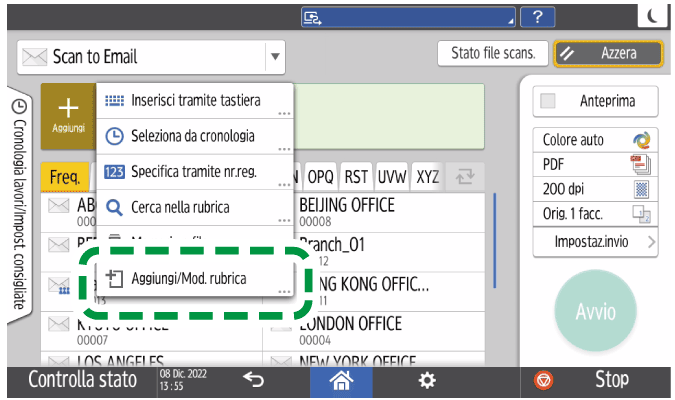
Quando si seleziona [Aggiungi/Mod. rubrica], le impostazioni configurate saranno resettate. Chiudere la schermata della rubrica, quindi specificare di nuovo la destinazione nella schermata dello scanner.
Specificare le impostazioni di scansione in base allo scopo dei dati acquisiti.
Acquisire un originale impostando la qualità e la densità più adatte
Specificare il tipo o il nome file quando si esegue la scansione di un documentoPremere [Avvio].
È possibile specificare più destinazioni.
Se la destinazione non appare, visualizzare la destinazione selezionando la lettera iniziale.
A seconda delle impostazioni di sicurezza, determinate destinazioni potrebbero non comparire nell'elenco destinazioni.
Quando la destinazione specificata viene aggiornata tramite la funzione Gestione centrale, i documenti in spooling vengono inviati alla destinazione dopo l'aggiornamento.
Se la ricerca di una destinazione nella rubrica e nel server LDAP registrato impiega troppo tempo, è possibile interromperla premendo [Annulla]. In più, se i risultati di ricerca sono troppi e non si riesce a trovare la destinazione desiderata, è possibile modificare la stringa ed eseguire di nuovo la ricerca premendo il campo di inserimento caratteri nella schermata di visualizzazione dei risultati di ricerca.