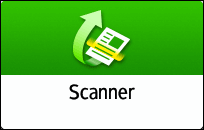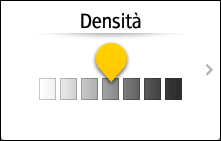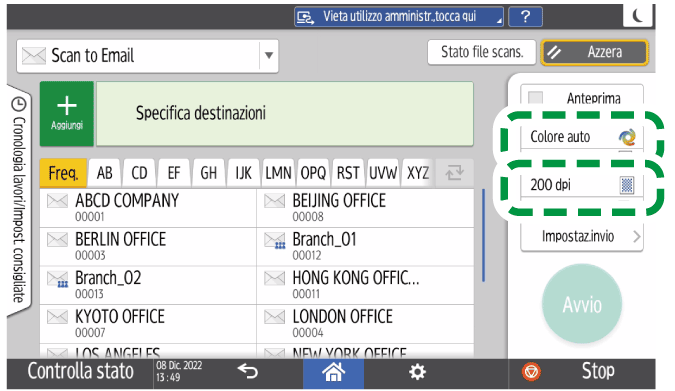Acquisire un originale impostando la qualità e la densità più adatte
Specificare la qualità e la densità di scansione nella schermata [Impostaz.invio].
Posizionare l'originale sullo scanner.
Premere [Impostaz.invio] nella schermata dello scanner e specificare il tipo (la qualità), la densità e la risoluzione dell'originale.
Per specificare il tipo di originale
Tipo originale
Adatto per
Bianco e nero: Testo
Un documento composto principalmente da testo in bianco e nero. L'originale viene acquisito in due tonalità di bianco e nero.
Bianco e nero: Testo/Foto
Un documento con testo e foto in bianco e nero. L'originale viene acquisito in due tonalità di bianco e nero.
Bianco e nero: Testo/Line Art
Un documento con testo e figure in bianco e nero. L'originale viene acquisito in due tonalità di bianco e nero.
Bianco e nero: Foto
Un documento con figure e foto in bianco e nero. L'originale viene acquisito in due tonalità di bianco e nero.
Scala di grigi
Un documento con figure e foto in bianco e nero. L'originale viene acquisito come un'immagine che include diverse tonalità di grigio.
Quadricromia: Testo/Foto
Un documento che contiene principalmente testo a colori.
Quadricromia: Foto lucida
Un originale a colori come stampe ad alogenuro d'argento o immagini.
Selezione colore auto
La macchina determina se l'originale è a colori o in bianco e nero e lo acquisisce. Potrebbe non essere determinato correttamente a seconda delle impostazioni di scansione e del contenuto dell'originale.
Gli originali a colori di piccole dimensioni, come i biglietti da visita, potrebbero essere riconosciuti come originali in bianco e nero. Quando si acquisiscono originali a colori di piccole dimensioni, si consiglia di selezionare [Quadricromia: Testo/Foto] o [Quadricromia: Foto lucida].
È possibile selezionare solo [Scala di grigi], [Quadricromia: Testo/Foto] o [Quadricromia: Foto lucida] quando [PDF alta compr.] è impostato in [Tipo file].
Specificare il tipo o il nome file quando si esegue la scansione di un documentoSe si seleziona un tipo di originale non compatibile con il formato file specificato in [Tipo file], viene visualizzato un messaggio che suggerisce di cambiare il tipo di file o il tipo di originale. In questo caso, selezionare il tipo di file od originale tra quelli suggeriti nel messaggio.
Per regolare la densità
Spostare
 verso destra o sinistra per regolare la densità. I colori dell'immagine acquisita si scuriscono se si sposta il cursore verso destra.
verso destra o sinistra per regolare la densità. I colori dell'immagine acquisita si scuriscono se si sposta il cursore verso destra.Premere [Densità] e selezionare la casella di controllo [Densità auto] per regolare automaticamente la densità durante la scansione di un originale con uno sfondo non bianco, come un giornale o un documento che presenta trasparenza.
È possibile specificare il livello di ombreggiatura in [Impostazioni Scanner]
 [Scansione]
[Scansione]  [Colore/Densità]
[Colore/Densità]  [Densità sfondo ADS (quadricromia)].
[Densità sfondo ADS (quadricromia)].
Per specificare la risoluzione
Selezionare la risoluzione di scansione degli originali. La qualità dell'immagine migliora con l'aumentare della risoluzione, ma aumenta anche la dimensione dei dati acquisiti.
Per garantire la qualità dei dati di scansione, nei seguenti casi non è possibile selezionare [100 dpi]:
[PDF alta compr.] è specificato in [Tipo file]
Specificare il tipo o il nome file quando si esegue la scansione di un documento[PDF] è selezionato in [Tipo file] ed è specificata l'impostazione OCR
Scansione di un originale come file PDF con dati di testo incorporati
Per inviare il documento acquisito a un indirizzo e-mail, premere [Mittente] e specificare il mittente.
L'utente che ha effettuato l'accesso e utilizza la macchina diventa il mittente dell'e-mail.
Acquisire documenti e inviare i dati di scansione via e-mailSpecificare la destinazione nella schermata dello scanner e premere [Avvio].