How to Use the Copy (Classic) Screen
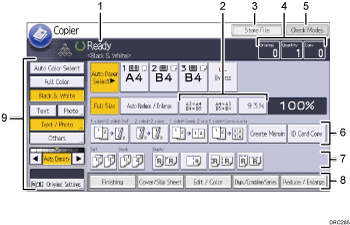
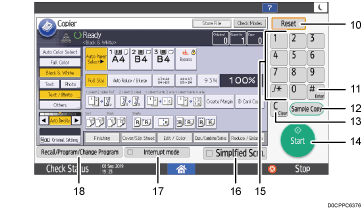
Operational status and messages
Displays operational status and messages.
Frequently used reduce/enlarge ratios
You can register up to three frequently used reduce/enlarge ratios other than the preset ratios under [Copy Ratio Setting] in the Settings menu.
[Store File]
Allows you to store documents in the Document Server.
Original, Quantity, and Copy
Displays the numbers of originals scanned, copies set, and copies made.
[Check Modes]
Press the key to confirm the current settings.
Shortcut keys
You can register frequently used functions under [Customize Function] in the Settings menu.
Sort, Stack, Staple, and Punch functions
Displays settings that can be selected for sorting, stapling, and punching copies.
You can register frequently used staple functions and punch functions under [Finishing] in [Copier / Document Server Settings].
Available functions
Press a function to display its menu. When you select a function,
 is displayed under the key.
is displayed under the key.Original and scanning settings
Use this area to specify the original type, image density level, and other settings.
[Reset]
Press to clear the current settings.
[
 ] [Enter]
] [Enter]Press to confirm values entered or items specified.
[Sample Copy]
Press to make a single set of copies or prints to check print quality before making multiple sets.
[Clear]
Press to delete a number entered.
[Start]
Press to start copying.
Number keys
Use to enter the numbers for copies and data for the selected function.
[Simplfied Scrn.]
Press to switch to the simple screen.
[Interrupt mode]
Press to make interrupt copies.
[Recall/Program/Change Program]
Press to register frequently used settings, or to recall registered settings.
Registering Frequently Used Settings as a Program (Classic Applications)

The estimated time to complete a copy job is displayed on the top of the screen.
Switching screen patterns
You can switch to the simples screen.
Only the main functions can be used.
Letters and keys are displayed at a larger size, making operations easier.
 Press [Simplfied Scrn.] on the bottom right of the screen.
Press [Simplfied Scrn.] on the bottom right of the screen.
This illustration shows the Copy (Classic) function's simple screen.
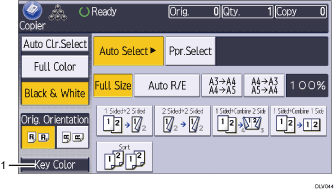
[Key Color]
Press to increase screen contrast by changing the color of the keys.
This is effective on the simple screen only.

To return to the initial display, press [Simplfied Scrn.] again.
[Connect Copy] Screen
This section describes the screen layout for Connect Copy.
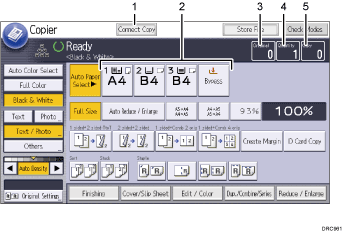
[Connect Copy]
Press this key to use the Connect Copy function.
The machine on which you press [Connect Copy] becomes the main machine. On the main machine, [Connect Copy] is highlighted during Connect Copy.
Paper Select
Displays only the paper trays whose settings for paper size, type, and orientation are the same on both the main machine and sub-machine.
Number of originals
Displays the number of originals scanned into memory of the main machine.
Number of sets
Displays the number of sets of copies configured on the main machine.
Number of copies
Displays the number of copies for the main machine.
Press this area to display the total number of copies for two machines.
Display of the sub-machine
Even if Connect Copy has been selected on the main machine, the sub-machine will still continue to show the initial copy display. To switch to the Connect Copy initial display, follow the procedure below.
 Press [Check Status].
Press [Check Status].
 Make sure that [Mach./Applic. Stat] tab is selected.
Make sure that [Mach./Applic. Stat] tab is selected.
 Press [Check] next to [Sub-machine].
Press [Check] next to [Sub-machine].

The Connect Copy function is not available from the simple screen on the main machine.
