Edit / Stamp
This section describes the settings in [Edit / Stamp] under [Copier / Document Server Settings].
Introduction of Two Types of Setting Screens (Standard/Classic)
Margin
Items | Description |
|---|---|
Front Margin: Left / Right Back Margin: Left / Right |
You can specify left and right margins on the front and back sides of copies within the range of 0 to 30 mm.
You can specify left and right margins on the front and back sides of copies within the range of 0.0 to 1.2 inches.
|
Front Margin: Top / Bottom Back Margin: Top / Bottom |
You can specify top and bottom margins on the front and back sides of copies within the range of 0 to 30 mm.
You can specify top and bottom margins on the front and back sides of copies within the range of 0.0 to 1.2 inches.
|
1 Sided 1 Sided |
In [1 Sided]
In [1 Sided]
|
Erase
Items | Description |
|---|---|
Erase Border |
In [Erase Border] mode, you can specify the width for erasing the border within the range of 2 to 99 mm.
In [Erase Border] mode, you can specify the width for erasing the border within the range of 0.1 to 3.9 inches.
|
Erase Original Shadow in Combine | In Combine mode, you can specify whether to erase a 3 mm (0.1 inch) boundary margin around all four edges of each original.
Combining and Copying a Multi-page Original onto a Single Sheet of Paper |
Erase Center Width |
In [Erase Center] mode, you can specify the width for erasing the border within the range of 2 to 99 mm.
In [Erase Center] mode, you can specify the width for erasing the border within the range of 0.1 to 3.9 inches.
|
Stamp
This is applied when Background Numbering, Preset Stamp, User Stamp, Page Numbering, or Stamp Text is specified.
Printing Date, Stamp, and Page Number When Copying
Background Numbering
This section describes the settings in [Background Numbering] on [Stamp]. This is applied when Background Numbering is specified.
Printing Date, Stamp, and Page Number When Copying
Items | Description |
|---|---|
Stamp Size Setting | You can specify the size of the numbers.
|
Density Setting | You can specify the density of the numbers.
|
Stamp Color Priority | You can specify the default for the stamp color.
|
Preset Stamp
This section describes the settings in [Preset Stamp] on [Stamp]. This is applied when Preset Stamp is specified.
Items | Description |
|---|---|
Stamp Language | You can select the language of the message printed in Preset Stamp mode.
|
Stamp Language Priority | You can select the default stamp type that has priority.
|
Stamp Format | You can specify how each stamp is printed.
|
User Stamp
This section describes the settings in [User Stamp] on [Stamp]. This is applied when User Stamp is specified.
Items | Description |
|---|---|
Program / Delete User Stamp | You can register logos or custom stamps with your favorite designs. You can also delete user stamps.
Default: [All Pages] |
Date Stamp
This section describes the settings in [Date Stamp] on [Stamp]. This is applied when Date Stamp is specified.
Items | Description |
|---|---|
Format | You can select the date format for Data Stamp mode.
|
Font | You can select the date stamp font.
|
Size | You can select the date stamp size.
|
Superimpose | You can have the date stamp printed in white when it overlaps black parts of the image.
|
Stamp Color | You can select the priority color when printing the date.
|
Stamp Setting | Specify how the [Date Stamp] is printed.
|
Page Numbering
This section describes the settings in [Page Numbering] on [Stamp]. This is applied when Page Numbering is specified.
Items | Description |
|---|---|
Stamp Format Priority | You can select the page number format that has priority, such as stamp type ("P1, P2..." or "Page 1, Page 2...").
|
Font | You can select the font in Page Numbering mode.
|
Size | You can select the size in Page Numbering mode.
|
Duplex Back Page Stamp Position: Left/Right Duplex Back Page Stamp Position: Top to Bottom | You can select the printed position of the duplex back page number when [Page Numbering] and Duplex copy (Top to Top or Top to Bottom) are specified. When [Page Numbering in Combine] is specified to [Per Original], the page number is printed at the same position as that on the front page regardless of this setting.
|
Page Numbering in Combine | When you specify the [Page Numbering] and Combine functions, you can specify the Page Numbering: Per Original or Per Copy.
|
Stamp on Designating Slip Sheet (On machines installed with previous versions of RICOH Always Current Technology v1.1, this item is enabled only when [Copier (Classic)] is used.) | You can select whether or not to print the page number onto slip sheets when using the Designate and [Page Numbering] functions together.
|
Stamp Position | You can specify the page number print position when [Page Numbering] is specified.
You can adjust the position in mm.
You can adjust the position in inches. |
Superimpose | You can have the page number printed in white when it overlaps black parts of the image.
|
Stamp Color Priority | You can select the priority color when printing the date.
|
Stamp Format Priority | Specify the page numbering initial letter. Default: [P1,P2.../P.1,P.2...] |
Stamp Text
This section describes the settings in [Stamp Text] on [Stamp]. This is applied when Stamp Text is specified.
Items | Description |
|---|---|
Font | You can select the font in Stamp Text mode.
|
Size | You can select the stamp text size.
|
Superimpose | You can have the stamp text printed in white when it overlaps black parts of the image.
|
Stamp Color Priority | You can specify the default for the stamp color.
|
Stamp Setting | You can specify how the [Date Stamp] is printed.
|
Change Job Serial No. for First Job | You can specify whether to append a nine-digit serial number to the text.
|
Edit Image
Items | Description |
|---|---|
Image Repeat Separation Line (On machines installed with previous versions of RICOH Always Current Technology v1.1, this item is enabled only when [Copier (Classic)] is used.) Double Copies Separation Line | You can specify whether to use a separation line when copying multiple pages on one side of the paper. You can select the type and color from seven colors. Type (Solid, Broken A, Broken B, Crop Marks): 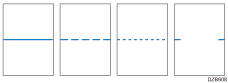 Selecting solid or broken lines might produce a blank area of approximately 1.5 mm (0.06 inches) in width along the separation line.
|

 (mainly Europe and Asia)
(mainly Europe and Asia) (mainly North America)
(mainly North America) 2 Sided Auto Margin: Left/Right
2 Sided Auto Margin: Left/Right