Printing Date, Stamp, and Page Number When Copying
You can print a preset message or image as a stamp to identify the documents to manage or distribute.
You can specify the combination of any stamp functions.
Background Numbering
Patterned numbers are stamped on the entire paper face (Background Numbering). When the Sort function is used together, different numbers are stamped for each set.
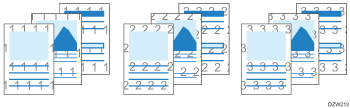
Preset Stamp
You can print registered stamps, such as "For Internal Use Only" or "DRAFT".
Also, you can register and stamp logos or created images (User Stamp).
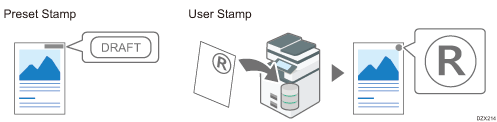
Stamping Date, Page Number, and Text
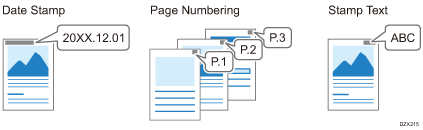
Setting the Stamp Function
 Press [Copy] on the Home screen.
Press [Copy] on the Home screen.
 Press [Stamp] on the Copy screen.
Press [Stamp] on the Copy screen.

If the key is not found, select it from [Edit/Color].
 Select the Stamp Function and specify the settings such as Stamp type.
Select the Stamp Function and specify the settings such as Stamp type.
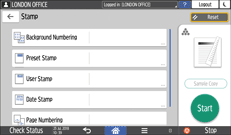
Background Numbering: Enter the start number.
Preset Stamp: Select a stamp type.
User Stamp: Select a user stamp. Register user stamps in advance. For details about the user stamps, see below.
Settings Screen Type: Standard
Settings Screen Type: Classic
Date Stamp: Specify the date format such as MM/DD/YYYY or DD/MM/YYYY.
Page Numbering: Specify the page number format such as P1/P2 or -1-/-2-.
You can specify the stamp start page and stamp end page. You can also specify the page number to stamp, which enables you to replace the specified page afterwards.
Stamp Text: Enter the text to register as a stamp. You can append a nine-digit serial number to the specified text.
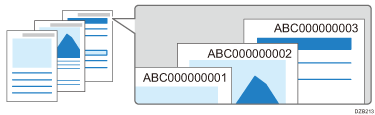
To stamp a serial number, set the following item to [On] in advance.
Settings Screen Type: Standard
[Change Job Serial No. for First Job]
Settings Screen Type: Classic
[Change Job Serial No. for First Job]
The serial number is not reset when the machine is turned off. To stamp the number only for the current set, enter "1" in "Start Number of Stamp".
 Place the original.
Place the original.
 Press [Start].
Press [Start].
When specifying Stamp (First Page Only), Page Numbering, or Serial Number of Stamp Text, and placing the originals on the exposure glass, press [Finish Scn] after scanning all of the originals.

When using the Combine or Booklet function together with the Stamp Function, the results may differ depending on the Stamp Function.
Date Stamp: Stamped on each printed page
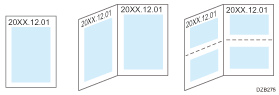
Page Numbering, Stamp Text: Stamped per original
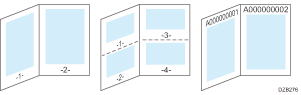
To stamp Page Number on every copied sheet in the same way as Date Stamp, set [Page Numbering in Combine] to [Per Copy].
Settings Screen Type: Standard
Settings Screen Type: Classic
Registering User Stamps (Settings Screen Type: Standard)
You can scan an original and register it as a stamp.
You can register an image with a size up to 7 cm (2.76 inch) × 7 cm (2.76 inch) (5,000 mm2, 7.75 inch2) as a stamp. Enter the Scan Size within a range of 10–297 mm (0.4–11.7 inches) in height and 10–432 mm (0.4–17.0 inches) in width.
You can register up to four user stamps.
An original in full-color text is scanned as a single-color image.
 Press [Settings] on the Home screen.
Press [Settings] on the Home screen.
 Press [Copier / Document Server Settings].
Press [Copier / Document Server Settings].
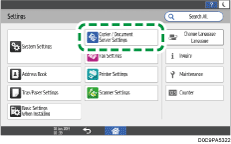
 Press [Edit / Stamp]
Press [Edit / Stamp] [Stamp]
[Stamp] [User Stamp]
[User Stamp] [Program / Delete User Stamp].
[Program / Delete User Stamp].
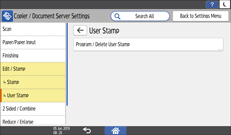
 Select the program number to which you want to register a stamp, and then press [Program / Change].
Select the program number to which you want to register a stamp, and then press [Program / Change].
 Press [Stamp Name / Image], and then specify the stamp name and size.
Press [Stamp Name / Image], and then specify the stamp name and size.
 Place the original of the stamp on the exposure glass, and then press [Start Scanning].
Place the original of the stamp on the exposure glass, and then press [Start Scanning].
 Press [Exit].
Press [Exit].
 After completing the procedure, press [Home] (
After completing the procedure, press [Home] ( ).
).

To delete a registered user stamp, select the program number of the stamp that you want to delete in Step 4, and then press [Delete] twice.
Registering User Stamps (Settings Screen Type: Classic)
You can scan an original and register it as a stamp.
You can register an image with a size up to 7 cm (2.76 inch) × 7 cm (2.76 inch) (5,000 mm2, 7.75 inch2) as a stamp. Enter the Scan Size within a range of 10–297 mm (0.4–11.7 inches) in height and 10–432 mm (0.4–17.0 inches) in width.
You can register up to four user stamps.
An original in full-color text is scanned as a single-color image.
 Press [Settings] on the Home screen.
Press [Settings] on the Home screen.
 Press [Machine Features Settings]
Press [Machine Features Settings] [Copier / Document Server Settings]
[Copier / Document Server Settings] [Stamp] tab
[Stamp] tab  [User Stamp]
[User Stamp] [Program / Delete Stamp].
[Program / Delete Stamp].
 Press [Program] and select the number to register the stamp.
Press [Program] and select the number to register the stamp.
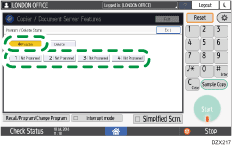
 Specify the stamp name and size.
Specify the stamp name and size.
 Place the original of the stamp on the exposure glass, and then press [Start Scanning].
Place the original of the stamp on the exposure glass, and then press [Start Scanning].
 Press [Exit].
Press [Exit].
 After completing the procedure, press [Home] (
After completing the procedure, press [Home] ( ).
).

To delete a registered user stamp, press [Machine Features Settings]
 [Copier / Document Server Settings]
[Copier / Document Server Settings] [Stamp] tab
[Stamp] tab  [User Stamp]
[User Stamp] [Program / Delete Stamp]
[Program / Delete Stamp] [Delete], and then press the number to delete.
[Delete], and then press the number to delete.
