Tray/Paper Settings
This section describes the settings in [Tray/Paper Settings].
For details about the tray configuration, see the following section:
Loading Paper into the Paper Tray.
Paper Size/Paper Type

If the specified paper size differs from the actual size of the paper loaded in the paper tray, a misfeed might occur because the correct paper size was not detected.
Setting Items | Description | |
|---|---|---|
Bypass Tray | Paper Size: Printer | Specify the size of the paper loaded in the bypass tray. This setting is applied when printing with the printer driver.
|
Paper Type/Thickness | Specify the type and weight of the paper loaded in the paper tray.
| |
Apply Duplex | Specify whether to apply duplex print.
| |
Apply Auto Paper Select/Auto Tray Select | Specify whether to apply Auto Paper Select.
| |
Tray 1 Tray 2 Tray 3 Tray 4 | Paper Size | Specify the size of the paper loaded in the paper tray.
|
Paper Type/Thickness | Specify the type and weight of the paper loaded in the paper tray.
| |
Apply Duplex | Specify whether to apply duplex print.
| |
Apply Auto Paper Select/Auto Tray Select | Specify whether to apply Auto Paper Select.
| |
Tray 3 (LCT) LCT | Paper Type/Thickness | Specify the type and weight of the paper loaded in the paper tray.
|
Apply Duplex | Specify whether to apply duplex print.
| |
Apply Auto Paper Select/Auto Tray Select | Specify whether to apply Auto Paper Select.
| |

The paper sizes for Tray 3 (LCT) and LCT are fixed as either A4
 or 81/2 × 11
or 81/2 × 11 . Contact your service representative if you need to change the paper size.
. Contact your service representative if you need to change the paper size.
Paper Tray Priority
Setting Items | Description |
|---|---|
Paper Tray Priority: Copier Paper Tray Priority: Fax Paper Tray Priority: Printer | If multiple trays are listed for Auto Paper Select, specify which tray is used first. Specify the paper tray to be used first for Copier, Fax, and Printer respectively.
|
Common Settings/Others
Setting Items | Description |
|---|---|
Narrow Paper Support | Specify whether to support printing on narrow paper.
|
Cover Sheet Tray Slip Sheet Tray | Specify when you use the cover/slip sheet different from the main sheet.
When [Cover Sheet Tray] or [Slip Sheet Tray] is set to [Bypass Tray] or one of the paper trays, the following settings are available.
|
Auto Detect: Switch Paper Size Detected Legal/Oficio | Specify which paper size the machine detects automatically, Legal or Oficio.
|
Size Entry Screen if Using Small Paper Unit (Only when the one-pass duplex scanning ADF is installed) | When the optional small size paper unit is installed on the one-pass duplex scanning ADF, you can specify whether to enter the custom size easily. When you load an original on the small size paper unit, the screen to enter the custom size is displayed.
|
Copy
Setting Items | Description |
|---|---|
Paper Display | You can specify whether to display or hide the Paper Type keys on the Copy screen (All View), Copy screen (Classic), and document print screen of the Document Server screen. The display shown below is an example when the setting is changed from [Display] to [Hide]. Copy screen (All View) 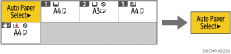 Copy screen (Classic), document print screen of the Document Server screen 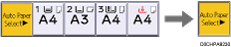
|
Auto Tray Switching | When paper of the same size and type is loaded in two or more trays, the machine automatically shifts to the other tray when the first tray runs out of paper (Auto Tray Switching). To enable Auto Tray Switching only when the paper of the same size and type is loaded in the same orientation, select [Without Image Rotation].
|
Display Bypass Tray Paper Settings | You can specify whether to display the Paper Setting screen for the bypass tray when you select the bypass tray in [Tray/Paper Settings]
|
Display Paper Settings for Bypass Tray | You can specify whether to display the Paper Selection screen for the bypass tray when you load paper into the bypass tray.
|
Letterhead Setting | You can specify whether to use letterhead paper. When you specify [Yes], the paper is not rotated to prevent copying onto the letterhead paper in an incorrect orientation.
|
Printer
Setting Items | Description | |
|---|---|---|
Sub Paper Size | You can specify whether A4 and 81/2 × 11 paper is treated as the same size.
| |
Letterhead Setting | To print onto paper that has a fixed print side or print direction (letterhead paper, for example), make the settings for image rotation and print side correctly. Set the paper so that the paper orientation and print side are placed correctly.
| |
Tray Setting Priority | Paper Confirmation for Bypass Tray | Specify whether to display the confirming screen of the paper size, type, and feed direction on the control panel when feeding paper from the bypass tray. If [Display] is specified, you can check the print settings for the bypass tray before printing starts. This setting is available when Bypass Tray is set to [Driver/Command].
|
Tray Setting Priority (Continued) | Bypass Tray Tray 1 Tray 2 Tray 3 Tray 3 (LCT) Tray 4 LCT | You can specify whether to give priority to the settings specified by the printer driver or the print command, or to the ones specified on the control panel for each tray when the machine receives print data. Only the trays attached to the machine appear. For the bypass tray, you can specify the following settings. For the trays 1 to 4, tray 3 (LCT), and LCT, you can specify either [Driver/Command] or [Machine Setting(s)].
|
Tray Setting Priority (Continued) |
| |
Tray Switching | This is the setting item to specify when you print by specifying the tray on the printer driver. You can specify whether to switch to Auto Paper Select when the paper set in the tray is different from the settings specified on the printer driver. If the same paper is set on another tray, the paper is fed from the tray.
| |
Extended Auto Tray Switching | This is the setting item to specify when you print by specifying the paper tray. You can specify whether to use the same paper set on another tray when the paper set in the designated tray runs out. If Auto Tray Switching for Print Settings of emulation is disabled, printing continues by Auto Tray Switching.
| |
Job Separation | Specify whether to shift the position of ejected sheets for each job alternately. You can sort the output sheets per job automatically when printing a large number of sheets from multiple jobs.
| |
Rotate Sort: Auto Paper Continue | Specify whether to cancel rotate sort and continue printing when paper in landscape or portrait orientation runs out and rotate sort becomes impossible.
| |
Rotate by 180 Degrees | You can specify when you rotate the print image 180 degrees relative to the paper orientation. Use this function to print onto paper whose orientation is fixed such as a letterhead.
| |
Fax
Setting Items | Description |
|---|---|
Paper Tray | Specify the tray to feed paper on which received fax documents are printed. A paper tray is not specified when [Auto Select] is selected.
|

