Specifying the File Type or File Name When Scanning a Document
Specify the settings in [Send Settings] on the scanner screen.
![]() Press [Scanner] on the Home screen.
Press [Scanner] on the Home screen.
![]() Place the original on the scanner.
Place the original on the scanner.
![]() Press [Send Settings] on the scanner screen.
Press [Send Settings] on the scanner screen.
![]() Press [File Type], and select the file type to save the scanned document.
Press [File Type], and select the file type to save the scanned document.
Press [Others] to display the detailed settings screen.
On machines with RICOH Always Current Technology v1.1 or earlier
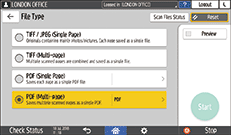
TIFF / JPEG (Single Page): A separate image file is created for each single page.
When you specify Black & White in [Original Type], the scanned document will be sent in TIFF format.
When you specify Gray Scale or Full Color in [Original Type], the scanned document will be sent in JPEG format.
If you cannot send the document in JPEG format even if you specify Gray Scale, select [On] in the following settings.
Settings screen type: Standard
[Scanner Settings]
 [Sending Settings]
[Sending Settings] [Compression Settings]
[Compression Settings] [Compression (Gray Scale/Full Color)]
[Compression (Gray Scale/Full Color)]Settings screen type: Classic
[Scanner Settings]
 [Send Settings]
[Send Settings] [Compression (Gray Scale / Full Color)]
[Compression (Gray Scale / Full Color)]
TIFF (Multi-page): Multiple pages are combined into a single image file.
PDF (Single Page): A PDF file is created for each single page.
PDF (Multi-page): Multiple pages are combined into a single PDF file.
In addition to the normal PDF format, you can also specify [High Comp. PDF] which reduces the file size while maintaining the legibility, or [PDF/A] which conforms to the international standard and is suitable for long-term storage.
On machines with RICOH Always Current Technology v1.2 or later
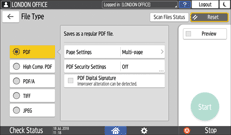
PDF: A normal PDF file is created.
High Comp. PDF: A PDF file with a reduced file size is created while maintaining legibility.
PDF/A: A PDF file that conforms to the international standard and is suitable for long-term storage is created.
TIFF: A TIFF file is created.
JPEG: A JPEG file is created.
Except for JPEG, you can specify whether to create a separate file for each single page or combine multiple pages into a single file.
![]() To specify the file name, press [File Name] and enter the file name.
To specify the file name, press [File Name] and enter the file name.
The file name is generated by combining the following three items:
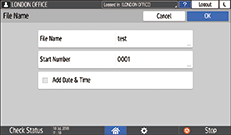
File Name: Enter the string to use at the beginning of the file name.
Start Number: Specify the starting number of a serial number that will be appended at the end of each file name when specifying a file format comprising a single page per file.
Add Date & Time: Select this check box to add the "year, month, day, hour, and minute" the scanning is performed at the end of the file name.
![]() Specify the scan settings according to the purpose of the scanned data.
Specify the scan settings according to the purpose of the scanned data.
![]() Specify the destination to send the scanned document and then press [Start].
Specify the destination to send the scanned document and then press [Start].
![]()
You can also embed the security and digital signature settings, and text information in the PDF file.
Scanning an Original as a PDF with Security Setting Specified
There are requirements that must be met when scanning the original to create a file in the High Compression PDF format.
You can change the number of digits in the following settings.
Settings screen type: Standard
[Scanner Settings]
 [Sending Settings]
[Sending Settings] [File Name]
[File Name] [Number of Digits for Single Page Files]
[Number of Digits for Single Page Files]Settings screen type: Classic
[Scanner Settings]
 [Send Settings] tab
[Send Settings] tab  [No. of Digits for Single Page Files]
[No. of Digits for Single Page Files]
When you select [High Comp. PDF], you can select [Speedy PDF Creation] mode and [Quality Priority] mode. When you select [Quality Priority] mode, the machine makes high compression PDF files with a higher imaging quality than PDF files made in [Speedy PDF Creation] mode.
