Binding Copied Pages
You can use various bookbinding functions to finish the copied paper like a booklet.
Combine the Margin function according to the finishing style and the number of pages.
Type of Binding
Booklet
Copy four 1-sided originals or two 2-sided originals onto a single sheet of paper. Fold the paper in half sheet by sheet and stack the folded paper as shown below. The paper is bound in page order.
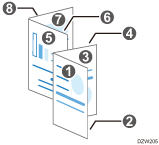
Finish the booklet by binding the stacked paper with paste or a binding strip. This function is recommended when you are binding a large number of pages.
Magazine
Copy several 1-sided originals or 2-sided originals onto a single sheet of paper. Stack all of the papers and fold them in half as shown below. The paper is bound in page order.
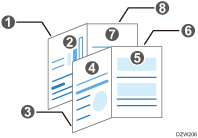
Booklet and Combine/Magazine and Combine
When you use the booklet or magazine function together with the combine function, you can copy multiple sheets of an original onto a single sheet of paper.
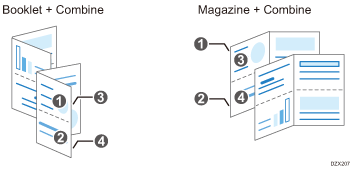
Functions Useful for Binding
Margin
Copy an original with a margin added on one edge of the paper.
Use this function together with stapling or binding to bind the output sheets in a booklet that is easy to read.
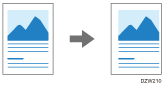
Duplicate book
Copy a bound book in the format of Booklet or Magazine.
![]()
This function is available on machines implemented with RICOH Always Current Technology v1.2 or later.
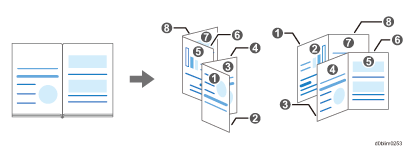
Cover Sheet
Adds Front Cover and Back Cover to the printed matter. Paper for the cover sheet is fed from a different tray from that of the main paper. You can use paper of a different type such as thick paper for the cover sheet.
![]()
This function is available on machines implemented with RICOH Always Current Technology v1.2 or later.
When inserting a front cover, you cannot copy the text body on the paper of Bypass Tray.
The following types of cover sheet are available:
Front Cover
Inserts a cover sheet before the first page. You can also copy something onto the cover sheet.
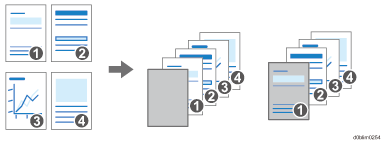
Front & Back Cover
Inserts a cover sheet before the first page and after the last page of the original. You can also copy something onto the cover sheet.
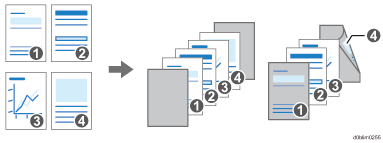
Copying to Make a Booklet or Magazine
![]() Press [Copy] on the Home screen.
Press [Copy] on the Home screen.
![]() Press [Book] on the Copy screen.
Press [Book] on the Copy screen.

If the key is not displayed, select it from [Series/Book].
![]() Select the type of original and binding, and then proceed to the next screen.
Select the type of original and binding, and then proceed to the next screen.
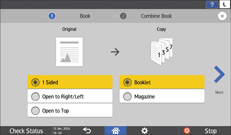
![]() Select the paper orientation, specify how many pages to combine on a single page, and then press [OK].
Select the paper orientation, specify how many pages to combine on a single page, and then press [OK].
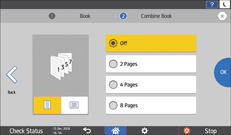
![]() Press the key for selecting a paper tray and specify the paper to use.
Press the key for selecting a paper tray and specify the paper to use.
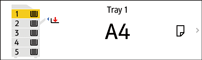
The copy ratio is automatically set in the range of 25 to 400% according to the size of the original and paper.
![]() Place the original.
Place the original.
![]() Press [Start].
Press [Start].
When specifying Magazine and placing the originals on the exposure glass, press [Finish Scn] after scanning all of the originals.
![]()
You can specify the page opening direction of booklets and magazines in [Orientation: Booklet, Magazine].
Settings screen type: Standard
Settings screen type: Classic
Copying with a Binding Margin
![]() Press [Copy] on the Home screen.
Press [Copy] on the Home screen.
![]() Press [Margin Adjustment] on the Copy screen.
Press [Margin Adjustment] on the Copy screen.

If the key is not displayed, select it from [Edit / Stamp].
![]() Specify the width of binding margins on the front and back sides, and then press [OK].
Specify the width of binding margins on the front and back sides, and then press [OK].
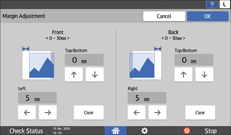
![]() Specify binding to finish like a booklet.
Specify binding to finish like a booklet.
To specify Booklet, see Copying to Make a Booklet or Magazine
![]() Place the original.
Place the original.
![]() Press [Start].
Press [Start].
When specifying Magazine or Staple and placing the originals on the exposure glass, press [Finish Scn] after scanning all of the originals.
![]()
You can change the default value of the margin of the front and back sides by specifying the margin.
Settings screen type: Standard
Settings screen type: Classic
Copying and Binding in Duplicate book
Select the opening type of the original and binding type at finishing, and configure the cover sheet.
![]() Press [Copy] on the Home screen.
Press [Copy] on the Home screen.
![]() Press [Duplicate book] on the Copy screen.
Press [Duplicate book] on the Copy screen.

If the key is not displayed, select it from [Series/Book].
![]() Select the opening and binding types of the original and go to the next screen.
Select the opening and binding types of the original and go to the next screen.
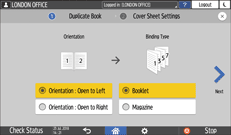
![]() Select whether to copy the cover sheet, and press [OK].
Select whether to copy the cover sheet, and press [OK].
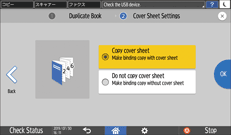
![]() Press [Duplicate bookTo Next].
Press [Duplicate bookTo Next].
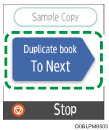
![]() Scan the cover and the body text of the original on the Exposure Glass by following the on-screen instructions.
Scan the cover and the body text of the original on the Exposure Glass by following the on-screen instructions.
![]() After scanning of the original, press [Finish Scn].
After scanning of the original, press [Finish Scn].
![]()
You can specify the page opening direction of booklets and magazines in the following setting items.
Settings screen type: Standard
[Copier / Document Server Settings]
 [2 Sided / Combine]
[2 Sided / Combine] [Book]
[Book] [Orientation: Booklet, Magazine]
[Orientation: Booklet, Magazine]Settings screen type: Classic
[Copier / Document Server Settings]
 the [Edit] tab
the [Edit] tab  [Orientation: Booklet, Magazine]
[Orientation: Booklet, Magazine]
Copying with Cover Sheets (Settings Screen Type: Standard)
Specify the paper tray from which to feed a sheet for the cover sheet, and specify the type of cover sheet.
![]() Press [Settings] on the Home screen.
Press [Settings] on the Home screen.
![]() Press [Tray/Paper Settings]
Press [Tray/Paper Settings] [Common Settings/Others]
[Common Settings/Others] [Cover Sheet Tray] to specify the tray to feed a sheet for the cover sheet.
[Cover Sheet Tray] to specify the tray to feed a sheet for the cover sheet.
The paper to use for the cover sheet must be the same size and orientation as the paper for the body text.
![]() Press [OK].
Press [OK].
![]() Press [Home] (
Press [Home] ( ) after specifying the settings.
) after specifying the settings.
![]() Press [Copy] on the Home screen.
Press [Copy] on the Home screen.
![]() Press [Cover Sheet] on the Copy screen.
Press [Cover Sheet] on the Copy screen.

If the key is not displayed, select it from [Finishing].
![]() Select the type of the cover sheet to insert, and specify whether to copy on the cover sheet.
Select the type of the cover sheet to insert, and specify whether to copy on the cover sheet.
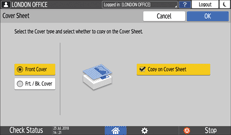
![]() Press [OK].
Press [OK].
![]() Place the original.
Place the original.
![]() Press [Start].
Press [Start].
![]()
When you do not copy on the cover sheet, the cover sheet is not counted as the number of copies.
In [Front Cover Copy in Combine], you can change the setting to not combine the front cover only.
When copying on the back side of the cover sheet in 2-sided copy mode, set as follows according to the settings of the machine.
When [Tray/Paper Settings]
 [Common Settings/Others]
[Common Settings/Others] [Cover Sheet Tray]
[Cover Sheet Tray] [Display Time] is set to [At Mode Selected], set [Cover Sheet Tray]
[Display Time] is set to [At Mode Selected], set [Cover Sheet Tray] [Apply Duplex] to [Yes].
[Apply Duplex] to [Yes].
When [Tray/Paper Settings]
 [Common Settings/Others]
[Common Settings/Others] [Cover Sheet Tray]
[Cover Sheet Tray] [Display Time] is set to [Full Time], select [Apply Duplex] of the input tray to feed the paper for the cover sheet in [Paper Size/Paper Type].
[Display Time] is set to [Full Time], select [Apply Duplex] of the input tray to feed the paper for the cover sheet in [Paper Size/Paper Type].
Copying with Cover Sheets (Settings Screen Type: Classic)
Specify the paper tray from which to feed a sheet for the cover sheet, and specify the type of cover sheet.
![]() Press [Settings] on the Home screen.
Press [Settings] on the Home screen.
![]() Press [Machine Features Settings]
Press [Machine Features Settings] [System Settings]
[System Settings] [Tray Paper Settings]
[Tray Paper Settings] [Cover Sheet Tray] to specify the tray to feed a sheet for the cover sheet.
[Cover Sheet Tray] to specify the tray to feed a sheet for the cover sheet.
The paper to use for the cover sheet must be the same size and orientation as the paper for the body text.
![]() Press [OK].
Press [OK].
![]() Press [Home] (
Press [Home] ( ) after specifying the settings.
) after specifying the settings.
![]() Press [Copy] on the Home screen.
Press [Copy] on the Home screen.
![]() Press [Cover Sheet] on the Copy screen.
Press [Cover Sheet] on the Copy screen.

If the key is not displayed, select it from [Finishing].
![]() Select the type of the cover sheet to insert, and specify whether to copy on the cover sheet.
Select the type of the cover sheet to insert, and specify whether to copy on the cover sheet.
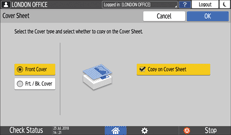
![]() Press [OK].
Press [OK].
![]() Place the original.
Place the original.
![]() Press [Start].
Press [Start].
![]()
When you do not copy on the cover sheet, the cover sheet is not counted as the number of copies.
In [Front Cover Copy in Combine], you can change the setting to not combine the front cover only.
When copying on the back side of the cover sheet in 2-sided copy mode, set as follows according to the settings of the machine.
When [System Settings]
 [Tray Paper Settings]
[Tray Paper Settings] [Cover Sheet Tray]
[Cover Sheet Tray] [Display Time] is set to [At Mode Selected], set [Cover Sheet Tray]
[Display Time] is set to [At Mode Selected], set [Cover Sheet Tray] [Apply Duplex] to [Yes].
[Apply Duplex] to [Yes].When [System Settings]
 [Tray Paper Settings]
[Tray Paper Settings] [Cover Sheet Tray]
[Cover Sheet Tray] [Display Time] is set to [Full Time], set [Paper Type: (name of the input tray to feed the paper for the front cover)]
[Display Time] is set to [Full Time], set [Paper Type: (name of the input tray to feed the paper for the front cover)]  [Apply Duplex] to [Yes].
[Apply Duplex] to [Yes].
