How to Use the [Edit Custom Paper] Screen
This section explains the items on the [Edit Custom Paper] screen.
This screen appears when you press [Edit Custom Paper] on the [Tray Paper Settings] screen.
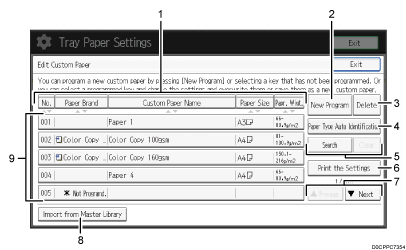
[No.], [Paper Brand], [Custom Paper Name], [Paper Size], and [Papr. Wigt.]
Press the item to be used for the sorting.
[New Program]
Press this key to register a new custom paper. For details, see Manually specifying a paper's type and weight.
[Delete]
Press this key to delete the selected custom paper from the list.
[Paper Type Auto Identification]
Scans paper with the Media Identification Unit, and then searches the master library for a custom paper with settings that are similar to those of the scanned paper. For details, see Registering a paper from the master library with the Media Identification Unit.
[Search], [Clear]
Press [Search] to search for papers in the list of custom papers. Press [Clear] to return to the list of custom papers from the search results. For details, see Searching for a Paper by Specifying the Conditions.
[Print the Settings]
Press this key to print the parameters of the custom paper settings. For details, see Printing the Parameters of Custom Paper Settings.
[
 Previous], [
Previous], [ Next]
Next]Displays the previous or next page of the list.
[Import from Master Library]
Press this key to recall the custom paper from the master library. For details, see Selecting the Paper's Name from the Master Library.
List of custom papers
The registration numbers, paper brands, paper names, sizes, and weights of custom papers are displayed in the list. Icons to the left of the product names indicate which custom paper is registered from the master library and whether their settings have been modified.
 : Indicates a custom paper that is registered from the master library.
: Indicates a custom paper that is registered from the master library. : Indicates a custom paper that is registered from the master library and that its settings have been modified.
: Indicates a custom paper that is registered from the master library and that its settings have been modified.No icons appear for custom papers that were registered manually.
