How to Register Paper Scanned by the Media Identification Unit as Custom Paper
Registering a paper from the master library with the Media Identification Unit
 Press [Tray Paper Settings] on the Home screen.
Press [Tray Paper Settings] on the Home screen.
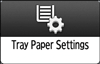
 Press [Edit Custom Paper]
Press [Edit Custom Paper] [Import from Master Library].
[Import from Master Library].
 Press [Paper Type Auto Identification].
Press [Paper Type Auto Identification].
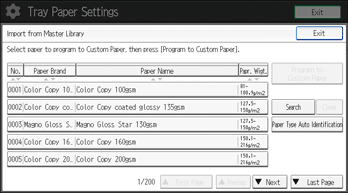
 Insert paper into the Media Identification Unit, and then remove it.
Insert paper into the Media Identification Unit, and then remove it.
Hold the edges of the paper with both hands when inserting the paper.
Keep the paper flat as you pull it out.
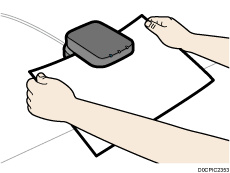
The list of custom paper whose configurations are similar to those of the scanned paper appears.
 Select the custom paper you want to use, and then press [OK].
Select the custom paper you want to use, and then press [OK].
 Press [Yes]
Press [Yes] [Exit]
[Exit] [Exit].
[Exit].
 Press [Home] (
Press [Home] ( ) to close the [Tray Paper Settings] screen.
) to close the [Tray Paper Settings] screen.

The list displayed in Step 5 includes custom paper with configurations whose match rates are 80% or higher.
You can check and change the settings of the registered custom paper such as the paper size setting on the [Edit Custom Paper] screen. For details about modifying the custom paper, see Modifying a Custom Paper.
Registering a new custom paper with the Media Identification Unit
 Press [Tray Paper Settings] on the Home screen.
Press [Tray Paper Settings] on the Home screen.
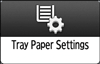
 Press [Edit Custom Paper]
Press [Edit Custom Paper] [New Program]
[New Program] [Scan Value to Program with Media Identification Unit].
[Scan Value to Program with Media Identification Unit].
 Insert paper into the Media Identification Unit, and then remove it.
Insert paper into the Media Identification Unit, and then remove it.
Hold the edges of the paper with both hands when inserting the paper.
Keep the paper flat as you pull it out.
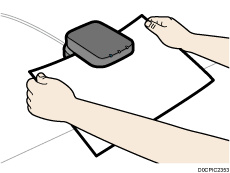
"Paper Weight" and "Paper Thickness" as well as "Coated Paper Type" (excluding Matte) are automatically specified.
 Change the settings for custom paper (such as paper's name, size, and type), as necessary.
Change the settings for custom paper (such as paper's name, size, and type), as necessary.
If you change the [Paper Weight], [Paper Type], [Coated Paper Type], [Paper Color], [Prepunched or Not], or [Textured or Not] and press [OK], a message appears to notify you that the [Advanced Settings] will be initialized. To apply the changes for those settings, select [Change]. To cancel the changes, select [Do not Change].
 Press [OK]
Press [OK] [Exit].
[Exit].
If the message "Some functions cannot be set at the same time. Check the settings." appears, adjust the settings with the  icon.
icon.
 Press [Home] (
Press [Home] ( ) to close the [Tray Paper Settings] screen.
) to close the [Tray Paper Settings] screen.

For details about custom paper settings, see Custom Paper Settings.
For details about [Advanced Settings], contact your machine administrator.
Modifying the registered custom paper settings using the Media Identification Unit
 Press [Tray Paper Settings] on the Home screen.
Press [Tray Paper Settings] on the Home screen.
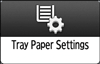
 Press [Edit Custom Paper].
Press [Edit Custom Paper].
 Select the custom paper whose settings you want to modify.
Select the custom paper whose settings you want to modify.
Press [![]() Previous] or [
Previous] or [![]() Next] to scroll through the list to find the paper that you want to modify.
Next] to scroll through the list to find the paper that you want to modify.
 Press [Scan Value to Program with Media Identification Unit].
Press [Scan Value to Program with Media Identification Unit].
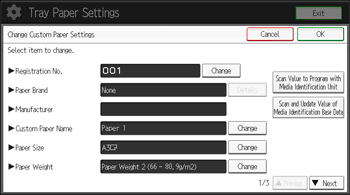
 Insert paper into the Media Identification Unit, and then remove it.
Insert paper into the Media Identification Unit, and then remove it.
Hold the edges of the paper with both hands when inserting the paper.
Keep the paper flat as you pull it out.
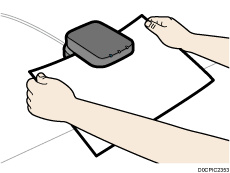
"Paper Weight" and "Paper Thickness" as well as "Coated Paper Type" (excluding Matte) are automatically specified.
 Change the settings.
Change the settings.
If you change the [Paper Weight], [Paper Type], [Coated Paper Type], [Paper Color], [Prepunched or Not], or [Textured or Not] and press [OK], a message appears to notify you that the [Advanced Settings] will be initialized. To apply the changes for those settings, select [Change]. To cancel the changes, select [Do not Change].
 Press [OK].
Press [OK].
If the message "Some functions cannot be set at the same time. Check the settings." appears, adjust the settings with the  icon.
icon.
 Press [Overwrite].
Press [Overwrite].
Press [Save] to register the paper settings as another custom paper.
 Press [Yes]
Press [Yes] [Exit].
[Exit].
 Press [Home] (
Press [Home] ( ) to close the [Tray Paper Settings] screen.
) to close the [Tray Paper Settings] screen.

For details about custom paper settings, see Custom Paper Settings.
You cannot modify a custom paper that is assigned to a paper tray. To modify it, cancel the assignment.
For details about [Advanced Settings], contact your machine administrator.
Sheets of custom paper are assigned with a sequential number from 0001. You can change the number on the [Change Custom Paper Settings] screen.
Press [Scan and Update Value of Media Identification Base Data] to register the information scanned by the Media Identification Unit. Also press this button to increase identification accuracy to search for custom paper or register information from custom paper that was registered without using the master library.
Specifying a custom paper for paper trays with the Media Identification Unit
 Press [Tray Paper Settings] on the Home screen.
Press [Tray Paper Settings] on the Home screen.
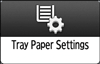
 Select the number of the tray whose paper settings you want to specify.
Select the number of the tray whose paper settings you want to specify.
 Press [Paper Type Auto Identification].
Press [Paper Type Auto Identification].
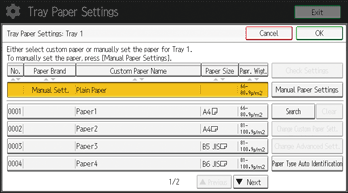
 Insert paper into the Media Identification Unit, and then remove it.
Insert paper into the Media Identification Unit, and then remove it.
Hold the edges of the paper with both hands when inserting the paper.
Keep the paper flat as you pull it out.
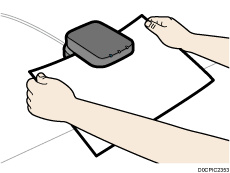
The list of custom paper whose configurations are similar to those of the scanned paper appears.
 Select the custom paper you want to use, and then press [OK].
Select the custom paper you want to use, and then press [OK].
The custom papers that can be used in the selected tray appear.
Press [![]() Previous] or [
Previous] or [![]() Next] to scroll through the list to find a paper that you want to select.
Next] to scroll through the list to find a paper that you want to select.
After selecting a custom paper, you can check its type and color by pressing Check Settings.
 Press [Home] (
Press [Home] ( ) to close the [Tray Paper Settings] screen.
) to close the [Tray Paper Settings] screen.

If you want to change the custom paper settings, press [Change Custom Paper Sett.] in Step 3.
