Punching Holes on the Copied Pages
You can punch holes on the copied pages.
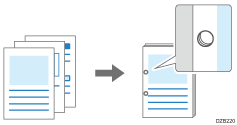
For details about the sizes and weights of paper that you can punch holes, see the following section:
List of Specifications for External Options

The optional finisher is required to use this function.

You cannot punch holes on paper set in the bypass tray.
 Press [Copy] on the Home screen.
Press [Copy] on the Home screen.
If the icon is not displayed on the Home screen, add the icon from the Application list screen.
Adding a Frequently Used Application or Widget to the Home Screen
 Press [Punch: 2 Holes Left] on the Copy screen.
Press [Punch: 2 Holes Left] on the Copy screen.

To specify another punch position, press [Finishing] [Punch], and then select the punch position.
[Punch], and then select the punch position.
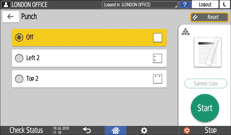
 Place the original.
Place the original.
When specifying the punch function, place the original in the correct orientation.
 Press [Start].
Press [Start].

You can change the punch key displayed on the Copy screen to the key for another punch position.
The finisher punches sheets individually, so the punch hole position of each sheet is slightly different.
