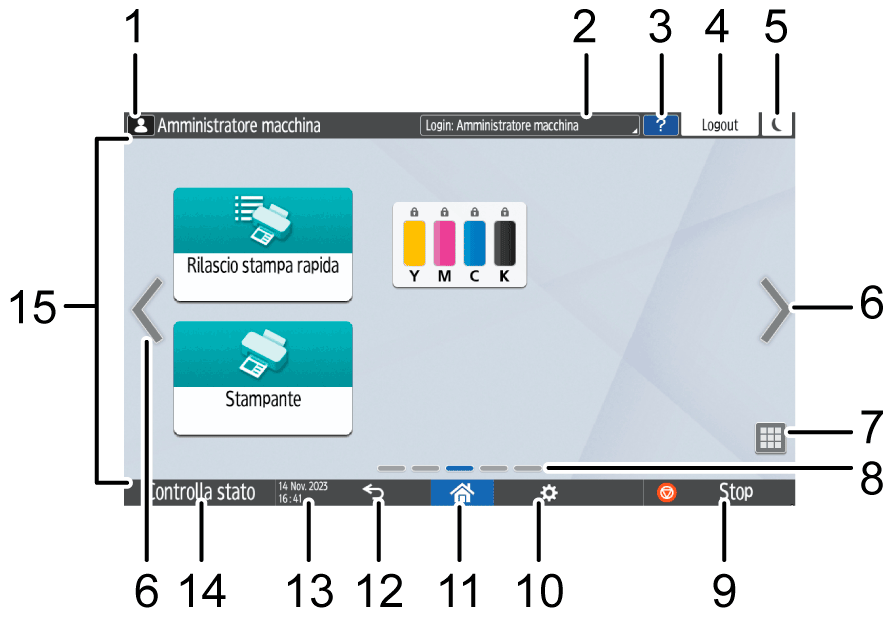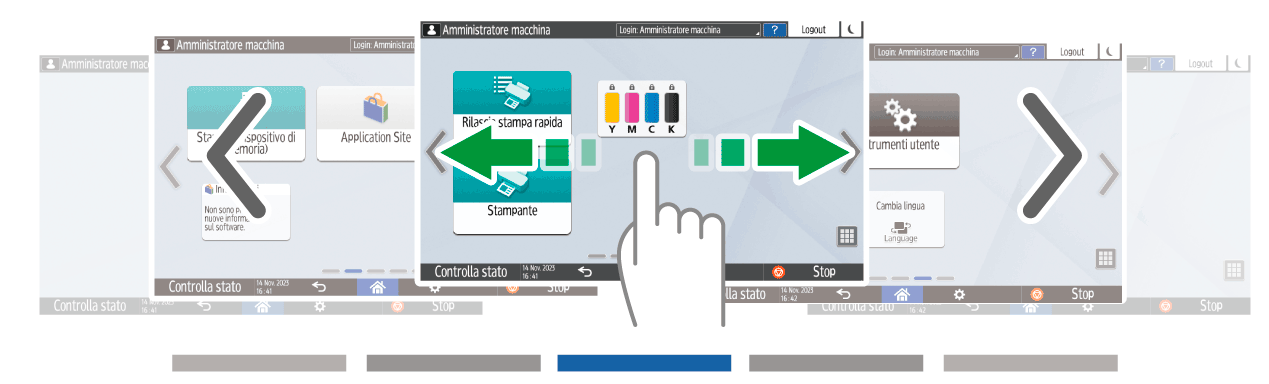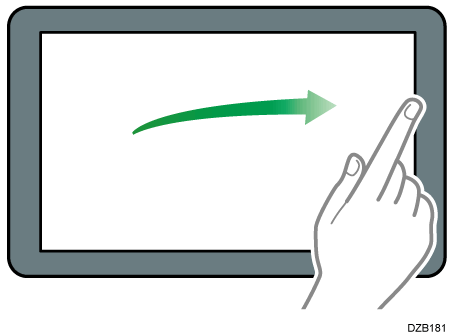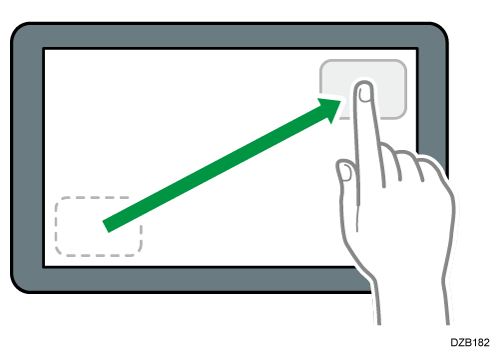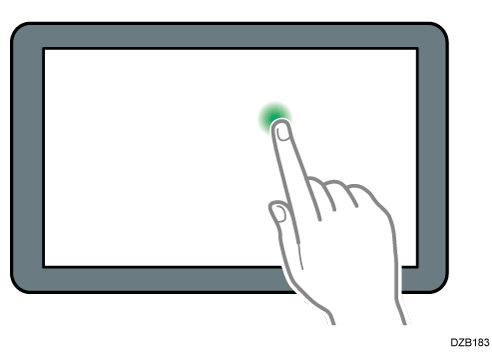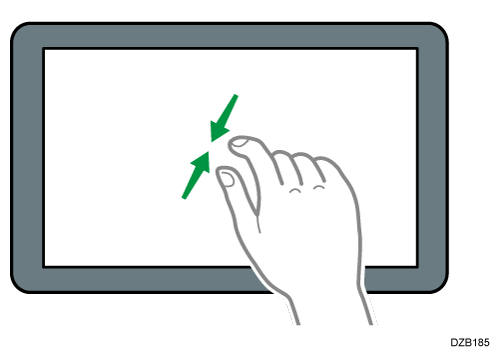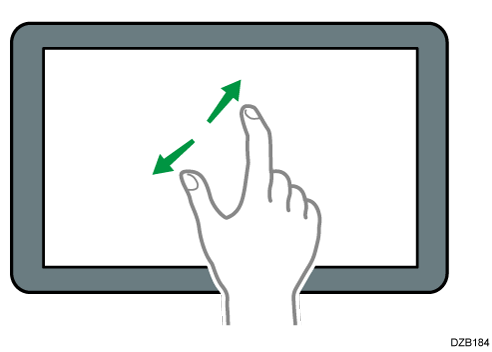Come utilizzare la schermata Home
Premere [Home] (![]() ) in basso al centro dello schermo per visualizzare la schermata Home in cui sono mostrate le icone per ciascuna funzione. Sulla schermata Home, è possibile registrare le icone e i widget usati di frequente.
) in basso al centro dello schermo per visualizzare la schermata Home in cui sono mostrate le icone per ciascuna funzione. Sulla schermata Home, è possibile registrare le icone e i widget usati di frequente.
Non premere né esercitare forza eccessiva sullo schermo, potrebbe danneggiarsi. La massima forza ammessa è di circa 30N (circa 3 kgf). (N = Newton, kgf = chilogrammi forza. 1 kgf = 9,8N.)
Toccare la schermata Home per utilizzarla.
Utilizzo intuitivo della schermata tramite le ditaÈ possibile aggiungere o rimuovere le icone e i widget, e cambiare il loro ordine.
Aggiungere un'applicazione o un widget utilizzati frequentemente alla schermata Home
Icona Login
Questa icona viene visualizzata quando gli utenti effettuano l'accesso. Quando si preme l'icona, vengono visualizzati i nomi degli utenti che sono attualmente collegati.Messaggio sistema
Visualizza i messaggi del sistema e delle applicazioni. Se sono disponibili due o più messaggi, saranno visualizzati in modo alternato.
Se un messaggio indica che il toner è esaurito o che si è verificato un errore, premere il messaggio per visualizzare l'elenco dei messaggi di sistema per verificarne il contenuto.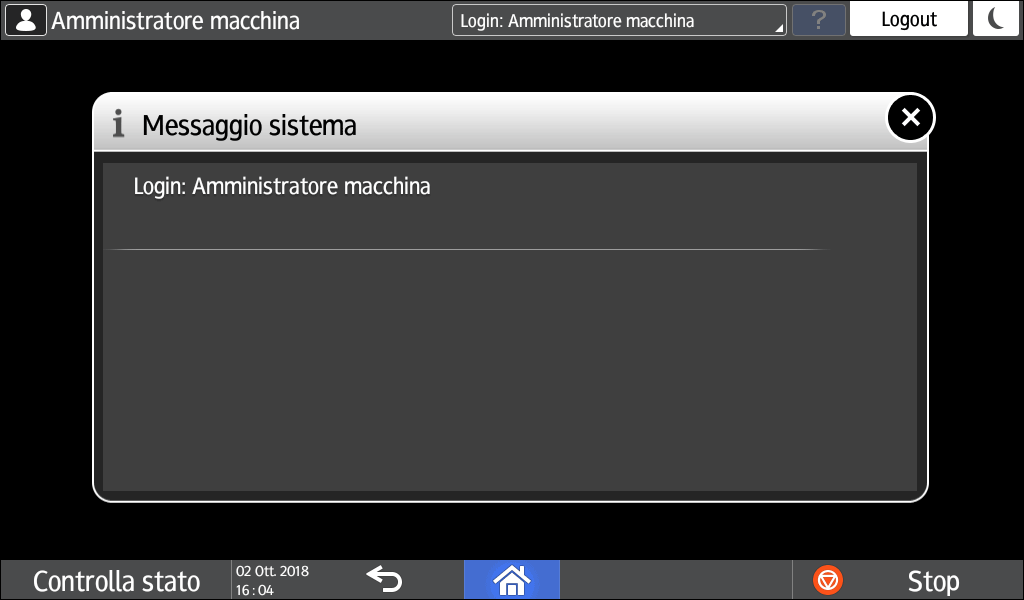
Guida

Se la macchina è connessa a internet e la Guida è disponibile per la schermata visualizzata o l'errore verificatosi, premere questa icona per visualizzare una schermata Guida.
Selezionare la casella di controllo [Accetta i cookie] nel browser del panello di controllo per visualizzare correttamente la Guida.[Login]/[Logout]
Questi tasti vengono visualizzati quando è abilitata l'autenticazione utente o amministratore. Premere i tasti per eseguire il login o il logout dalla macchina.
Login dal pannello di controllo[Risp.en.]

Premere per attivare o disattivare il Modo sospensione.
Modo risparmio energiaCommutazione delle schermate


Premere per scorrere tra le schermate a destra e a sinistra. La schermata Home comprende 5 schermate.È possibile passare da una schermata all'altra usando lo scorrimento.
Utilizzo intuitivo della schermata tramite le dita
È possibile nascondere la schermata senza icone impostando [Pagine vuote schermata Home] su [Non visualizzare pagine vuote].Elenco applicazioni

Premere per visualizzare le applicazioni che non sono visualizzate sulla schermata Home.
Aggiungere un'applicazione o un widget utilizzati frequentemente alla schermata HomePosizione di visualizzazione attuale
Mostra quali dei cinque schermi è attualmente visualizzato.[Stop]
Premere per interrompere la stampa.
[Menu]

Viene visualizzato se nell'attuale applicazione selezionata è disponibile un menu.
Sulla schermata Home, premere per ripristinare le icone alle posizioni predefinite.Data/Ora e Toner rimanente
Vengono visualizzate la data e l'ora attuali.
Per visualizzare le informazioni sul toner residuo, impostare [Visualizza ora/toner rimanente] in [Impostazioni barra sistema] su [Toner rimanente].[Controlla stato]
Premere per controllare i seguenti stati di sistema della macchina. L'indicatore si accende in rosso se si verificano errori.
Stato della macchina
Indica lo stato di errore e lo stato della rete.Stato operativo di ciascuna funzione
Lavori correnti
Cronologia lavori
Informazioni sulla manutenzione della macchina
Controllare lo stato della macchina dal pannello di controllo
Area di visualizzazione icone
Visualizza le icone e i widget.
È possibile modificare la schermata visualizzata all'accensione in [Priorità funzione (applicazione predefinita visualizzata)].
Visualizzare funzioni utilizzate con frequenza nella prima schermata
Quando si preme [Menu] (
 )
)  [Reset schermata Home] con l'applicazione Embedded Software Architecture installata sulla macchina, le icone dell'applicazione non vengono eliminate.
[Reset schermata Home] con l'applicazione Embedded Software Architecture installata sulla macchina, le icone dell'applicazione non vengono eliminate.