Asiakirjojen skannaus ja skannattujen tietojen lähettäminen kansioon
Jos haluat lähettää skannatun alkuperäisen tiedot tietokoneella olevaan jaettuun kansioon, luo tietokoneeseen jaettu kansio etukäteen ja tallenna kohdekansio osoitekirjaan.
Lisäksi laitteen asetukset on määritettävä siten, että sillä voi muodostaa yhteyden verkkoon.
Käyttäjän opas (täysi versio) englanniksi
Käyttäjän opas (täysi versio) englanniksi
Voit lisätä kansiokohteen osoitekirjaan helposti käyttämällä Scan to Folder Helper -ohjelmaa.
Käyttäjän opas (täysi versio) englanniksi

Käyttämällä SMB 3.0 -protokollaa voit tallentaa tiedoston kansioon, joka on määritetty yksilöllisesti soveltamaan salausta.
Skannattu tiedosto voidaan tallentaa myös FTP-palvelimelle.
Käyttäjän opas (täysi versio) englanniksi
Tarkistussivun tulostus
Tulosta alla oleva tarkistussivu, jotta voit merkitä kohdetietokoneen asetusarvoja.
Tarkistussivu | ||
|---|---|---|
Nro | Tarkistettavat kohdat (esimerkki asetusarvoista) | Asetuksen syöttösarake |
[1] | Tietokoneen nimi | |
DHCP-palvelimen käyttöönotto/käytöstäpoistoasetus | ||
IP-osoite | ||
[2] | Verkkotunnus/työryhmän nimi | USERDNSDOMAIN:   USERDOMAIN:   |
Tietokoneen käyttäjätunnus | ||
[3] | Tietokoneen salasana | |
[4] | Jaetun kansion nimi tietokoneella | |
Tietokoneen tietojen varmistus (Windows)
Varmista nimi, IP-osoite ja muut tietokoneen tiedot, joita käytetään jaetun kansion luomiseen, ja kirjoita tarkistuslistan tiedot ylös.
 Napsauta [Käynnistä] tietokoneella ja napsauta [Windows-järjestelmä]
Napsauta [Käynnistä] tietokoneella ja napsauta [Windows-järjestelmä]  [Komentokehote].
[Komentokehote].
 Syötä "ipconfig/all" ja paina [Enter]-painiketta.
Syötä "ipconfig/all" ja paina [Enter]-painiketta.
 Tarkista tietokoneen nimi, ota DHCP-palvelimen ja IP-osoitteen tila käyttöön/käytöstä ja kirjoita tiedot tarkistusarkin kohtaan [1].
Tarkista tietokoneen nimi, ota DHCP-palvelimen ja IP-osoitteen tila käyttöön/käytöstä ja kirjoita tiedot tarkistusarkin kohtaan [1].
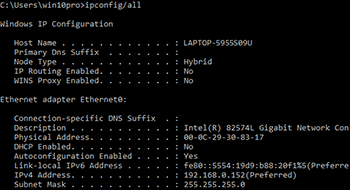
Kun yllä oleva näyttö näkyy, tarkista arkki seuraavasti:
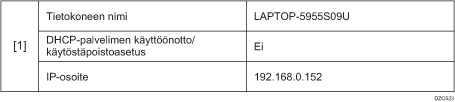
 Kirjoita "set user" ja paina [Enter]-painiketta.
Kirjoita "set user" ja paina [Enter]-painiketta.
Syötä välilyönti sanojen "set" ja "user" välille.
 Tarkista domain-nimi, työryhmän nimi ja kirjautuneen käyttäjän nimi, ja kirjoita tiedot tarkistusarkin kohtaan [2].
Tarkista domain-nimi, työryhmän nimi ja kirjautuneen käyttäjän nimi, ja kirjoita tiedot tarkistusarkin kohtaan [2].
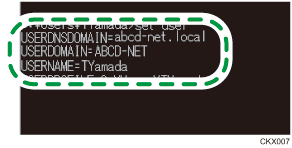
Kun yllä oleva näyttö näkyy, tarkista arkki seuraavasti:
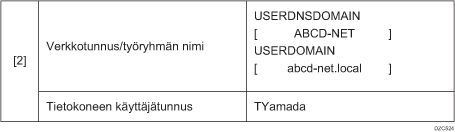
"USERDNSDOMAIN" ei näy, kun komennon suorittanut kirjautunut käyttäjä on paikallinen.
 Tarkista tietokoneen kirjautumissalasana ja kirjoita tiedot tiedot tarkistusarkin kohtaan [3].
Tarkista tietokoneen kirjautumissalasana ja kirjoita tiedot tiedot tarkistusarkin kohtaan [3].
Vaaditut tiedot tietokoneella varmistetaan. Seuraavaksi luo jaettu kansio tietokoneellesi ja määritä kansion käyttöoikeudet.

Käyttöjärjestelmästä tai turvallisuusasetuksista riippuen voi olla mahdollista määrittää käyttäjänimi, jolle ei ole annettu salasanaa. Turvallisuuden parantamiseksi suosittelemme kuitenkin valitsemaan käyttäjänimen, jolle on salasana.
Jaetun kansion luominen (Windows)
Luo jaettu kansio Windows-työpöydälle ja määritä kansion käyttöoikeudet

Jos luot jaetun kansion ensimmäistä kertaa tällä tietokoneella, ota tiedostojen jakaminen käyttöön. Lisätietoja, katso Windowsin ohje.
Kun rekisteröit jaetun kansion laitteen osoitelistaan, tarvitset tietokoneen IP-osoitteen tai nimen sekä sellaisen käyttäjän nimen ja salasanan, jolla on käyttöoikeudet jaettuun kansioon.
 Kirjaudu Windowsiin käyttäjänä, jolla on pääkäyttäjän oikeudet.
Kirjaudu Windowsiin käyttäjänä, jolla on pääkäyttäjän oikeudet.
 Luo uusi kansio Windows Explorerissa ja kirjoita kansion nimi tarkistusluettelon kohtaan [4].
Luo uusi kansio Windows Explorerissa ja kirjoita kansion nimi tarkistusluettelon kohtaan [4].
 Napsauta kansiota hiiren oikealla painikkeella ja valitse [Ominaisuudet].
Napsauta kansiota hiiren oikealla painikkeella ja valitse [Ominaisuudet].
 Napsauta [Jakaminen]-välilehdeltä [Jakamisen lisäasetukset].
Napsauta [Jakaminen]-välilehdeltä [Jakamisen lisäasetukset].
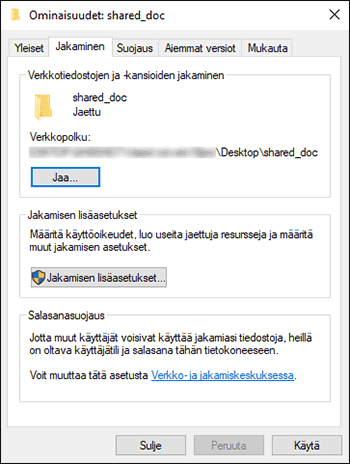
 Valitse [Jaa kansio] -valintaruutu ja napsauta [Oikeudet].
Valitse [Jaa kansio] -valintaruutu ja napsauta [Oikeudet].
Toimenpiteen suorittamisen jälkeen poista Kaikki (määrittelemätön käyttäjä) ja lisää käyttäjä, joka saa käyttää kansiota. Käyttäjä, jonka tiedot on kirjoitettu tarkistusarkille, on alla olevassa esimerkissä.
 Valitse [Kaikki] kohdasta [Ryhmä tai käyttäjänimi] ja napsauta [Poista].
Valitse [Kaikki] kohdasta [Ryhmä tai käyttäjänimi] ja napsauta [Poista].
 Napsauta [Lisää]
Napsauta [Lisää]  [Lisäasetukset]
[Lisäasetukset]  [Kohdetyypit].
[Kohdetyypit].
 Valitse kieli ja napsauta [OK].
Valitse kieli ja napsauta [OK].
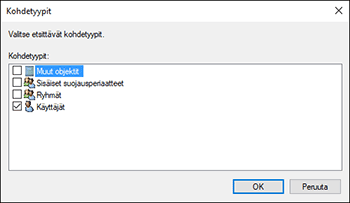
 Napsauta [Sijainnit], valitse toimialueen tai työryhmän, johon käyttäjä kuuluu, nimi ([2] tarkistusarkissa) ja napsauta [OK].
Napsauta [Sijainnit], valitse toimialueen tai työryhmän, johon käyttäjä kuuluu, nimi ([2] tarkistusarkissa) ja napsauta [OK].
 Napsauta [Löydä heti].
Napsauta [Löydä heti].
 Valitse hakutuloksista kirjautumisnimi lisättävälle tietokoneelle ([2] tarkistuslistassa) ja napsauta [OK].
Valitse hakutuloksista kirjautumisnimi lisättävälle tietokoneelle ([2] tarkistuslistassa) ja napsauta [OK].
Jos et löydä tiettyä käyttäjää, napsauta [Sarakkeet] tai napsauta oikealla painikkeella [Hakutulokset] -kenttää, valitse [Valitse sarake] ja lisää sitten [Kirjautumisnimi] [Saatavilla olevat sarakkeet] -listasta tai kohdasta [Pre-Windows 2000 -kirjautumisnimi].
 Napsauta [OK].
Napsauta [OK].
 Valitse lisätty käyttäjä ja sitten [Salli] -valintaruutu kohdasta [Oikeudet].
Valitse lisätty käyttäjä ja sitten [Salli] -valintaruutu kohdasta [Oikeudet].
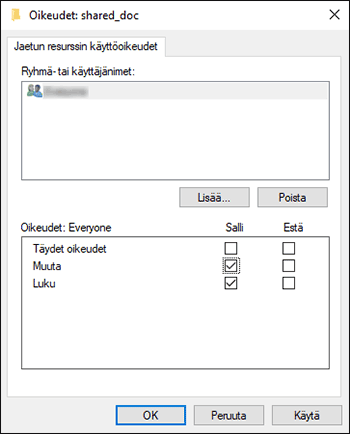
 Napsauta [OK] sulkeaksesi kaikki ikkunat.
Napsauta [OK] sulkeaksesi kaikki ikkunat.
Kansion pääsyoikeudet on määritetty onnistuneesti. Voit määrittää luodulle kansiolle muiden käyttäjien tai ryhmien käyttöoikeuksia seuraavasti:
Napsauta luotua kansiota hiiren oikealla painikkeella ja valitse [Ominaisuudet].
Napsauta [Muokkaa...] [Suojaus]-välilehdessä.
Napsauta [Lisää]
 [Lisäasetukset].
[Lisäasetukset].Valitse [Kohdetyypit] tai [Sijainnit] ja napsauta [Etsi nyt].
Valitse käyttäjä tai ryhmä, jolle määritetään oikeudet, ja napsauta [OK].
Napsauta [OK].
Valitse lisätty käyttäjä ja sitten [Salli] -valintaruutu kohdasta [Oikeudet].
Napsauta [OK] sulkeaksesi kaikki ikkunat.
Tietokoneen tietojen varmistus (macOS)
Varmista tietokoneen, jota käytetään luomaan jaettu kansio, nimi, käyttäjän kirjautumisnimi ja muut asetukset, ja kirjoita tiedot tarkistuslistalle.
 Kirjaudu macOS-käyttäjänä, jolla on pääkäyttäjän oikeudet.
Kirjaudu macOS-käyttäjänä, jolla on pääkäyttäjän oikeudet.
 Napsauta Apple-valikkoa.
Napsauta Apple-valikkoa.
 Napsauta [About This Mac].
Napsauta [About This Mac].
 Valitse [System Report].
Valitse [System Report].
 Napsauta [Software] vasemmassa paneelissa ja kirjoita näytetty tietokoneen nimi tarkistusarkin kohtaan [1] ja käyttäjän nimi kohtaan [2].
Napsauta [Software] vasemmassa paneelissa ja kirjoita näytetty tietokoneen nimi tarkistusarkin kohtaan [1] ja käyttäjän nimi kohtaan [2].
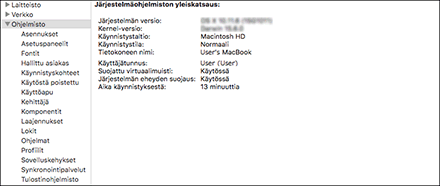
Kun yllä oleva näyttö näkyy, tarkista arkki seuraavasti:

 Napsauta Apple-valikkoa ja valitse [System Preferences].
Napsauta Apple-valikkoa ja valitse [System Preferences].
 Napsauta kohdassa [Network] asetusta [Ethernet] tai [Wi-Fi] ja kirjoita näytetty IP-osoite tarkistusarkin kohtaan [1].
Napsauta kohdassa [Network] asetusta [Ethernet] tai [Wi-Fi] ja kirjoita näytetty IP-osoite tarkistusarkin kohtaan [1].
Tietokoneella vaaditut tiedot määritetään. Luo nyt jaettu kansio.

Käyttöjärjestelmästä tai turvallisuusasetuksista riippuen saattaa olla mahdollista määrittää käyttäjänimi, jolle ei ole annettu salasanaa. Suosittelemme kuitenkin valitsemaan käyttäjänimen, jolle on salasana.
Jaetun kansion luominen (macOS)
Luo jaettu kansio ja määritä kansion pääsyluvat.
 Luo uusi kansio ja kirjoita kansion nimi tarkistusarkin kohtaan [4].
Luo uusi kansio ja kirjoita kansion nimi tarkistusarkin kohtaan [4].
 Napsauta Apple-valikkoa ja valitse [System Preferences].
Napsauta Apple-valikkoa ja valitse [System Preferences].
 Napsauta [Sharing], valitse [File Sharing] -valintaruutu ja napsauta [Options].
Napsauta [Sharing], valitse [File Sharing] -valintaruutu ja napsauta [Options].
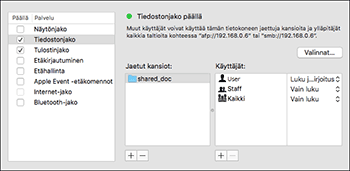
 Valitse kohdan [Share files and folders using SMB] valintaruudut sekä tiedostonjaossa käytettävä käyttäjätili ja napsauta sitten [Done].
Valitse kohdan [Share files and folders using SMB] valintaruudut sekä tiedostonjaossa käytettävä käyttäjätili ja napsauta sitten [Done].
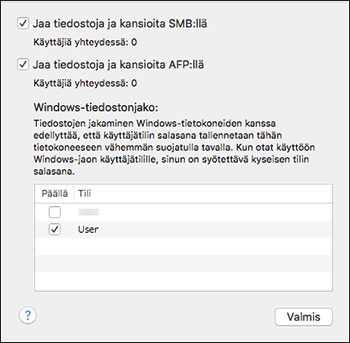
Kun [Authentication]-näyttö näytetään, syötä valitun tilin salasana ja napsauta [Done].
 Napsauta [
Napsauta [![]() ] kohdan [Shared Folders] alta [Sharing]-näytössä.
] kohdan [Shared Folders] alta [Sharing]-näytössä.
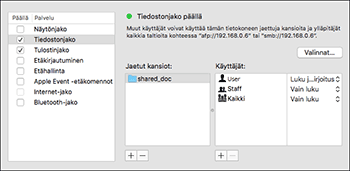
 Määritä kohdassa 1 luotu kansio ja napsauta [Lisää].
Määritä kohdassa 1 luotu kansio ja napsauta [Lisää].
 Valitse vaiheessa 6 lisätty kansio ja varmista, että käyttäjän lupa päästä kansioon on "Read & Write".
Valitse vaiheessa 6 lisätty kansio ja varmista, että käyttäjän lupa päästä kansioon on "Read & Write".
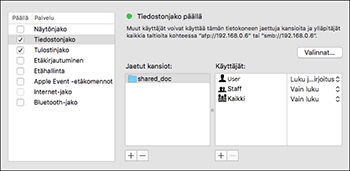

Jotta voit tallentaa jaetun kansion laitteen osoitelistaan, tarvitset tietokoneen IP-osoitteen tai nimen sekä sellaisen käyttäjän nimen ja salasanan, jolla on käyttöoikeudet jaettuun kansioon.
Luodun jaetun kansion rekisteröinti osoitekirjaan
Osio kuvaa toimenpiteet Windowsisssa luodun jaetun kansion rekisteröintiin käyttäen tarkistusarkin tietoja esimerkkinä.
 Paina [Osoitekirja] pääsivulla.
Paina [Osoitekirja] pääsivulla.
 Paina [Tallenna] osoitekirjan ruudussa.
Paina [Tallenna] osoitekirjan ruudussa.
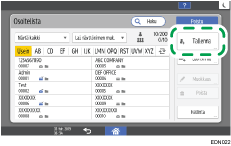
Näytöllä näkyvät toiminnot voivat vaihdella laitteeseen asennetun RICOH Always Current Technology -sovelluksen version perusteella.
 Syötä kohdetiedot kenttiin, jotka näytetään kohdassa [Nimi], ja valitse otsikko luokitellaksesi sijainnin.
Syötä kohdetiedot kenttiin, jotka näytetään kohdassa [Nimi], ja valitse otsikko luokitellaksesi sijainnin.
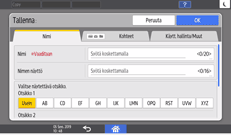
 Paina [Kohteet]-välilehteä, ja paina sitten [Kansio].
Paina [Kohteet]-välilehteä, ja paina sitten [Kansio].
 Valitse [SMB (lähetys PC:n jaettuun kansioon)] kohdasta [Protokolla].
Valitse [SMB (lähetys PC:n jaettuun kansioon)] kohdasta [Protokolla].
 Määritä verkkopolku jaettuun kansioon kohdassa "Polku".
Määritä verkkopolku jaettuun kansioon kohdassa "Polku".
Polun nimen syöttäminen manuaalisesti
Jos tietokoneen nimi on "YamadaPC" ([1] tarkistusarkissa) ja jaetun kansion nimi on "shared_doc" ([4]), syötä seuraava:
\\YamadaPC\shared_doc
Valitse kansio luettelosta
Syötä IP-osoite tai tietokoneen isäntänimi, jolla haet jaettua kansiota, paina [Selaa verkkoa] ja valitse kohdekansio.
 Valitse kohdassa [Kansion todennustiedot][Muut todennustiedot] ja syötä sitten sen kirjautuneen käyttäjän nimi ja salasana, joka pääsee jaettuun kansioon.
Valitse kohdassa [Kansion todennustiedot][Muut todennustiedot] ja syötä sitten sen kirjautuneen käyttäjän nimi ja salasana, joka pääsee jaettuun kansioon.
 Paina [Yhteystesti]
Paina [Yhteystesti] [Pois].
[Pois].
Jos yhteys ei muodostu, tarkista näytölle tuleva viesti.
 Paina [OK].
Paina [OK].
 Paina [Käytt. hallinta/Muut] -välilehteä ja määritä asetukset tarpeen mukaan.
Paina [Käytt. hallinta/Muut] -välilehteä ja määritä asetukset tarpeen mukaan.
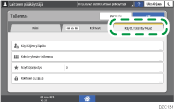
 Paina [OK].
Paina [OK].
 Paina [Pääsivu] (
Paina [Pääsivu] ( ) asetusten määrittämisen jälkeen.
) asetusten määrittämisen jälkeen.

Yhteystesti voi kestää jonkin aikaa.
Vaikka yhteystesti onnistuisi, tiedoston siirto voi epäonnistua, jos tiedoston käyttöoikeus puuttuu tai kiintolevyllä ei ole tilaa.
Jos asiakastietokoneelle on annettu kiinteä IP-osoite, se voidaan sisällyttää kohdekansion polun nimeen. Jos IP-osoite on esimerkiksi "192.168.1.191" ja jaetun kansion nimi on "user", syötä poluksi "\\192.168.1.191\user".
Kun määritetty kohde päivitetään keskushallinnalla, taustatulostusasiakirjat lähetetään kohteeseen päivityksen jälkeen.
Kansioon lähettämisen perustoimet
 Paina [Skanneri] pääsivulla.
Paina [Skanneri] pääsivulla.
 Valitse [Kansioon] skannerin näytössä.
Valitse [Kansioon] skannerin näytössä.
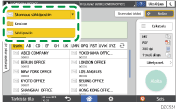
 Aseta alkuperäinen skanneriin.
Aseta alkuperäinen skanneriin.
Käyttäjän opas (täysi versio) englanniksi
 Paina [Lähetysaset.] ja määritä skannausasetukset skannattujen tietojen käyttötarkoituksen mukaan.
Paina [Lähetysaset.] ja määritä skannausasetukset skannattujen tietojen käyttötarkoituksen mukaan.

Alkuperäisille sopivan skannauslaadun ja tummuuden määrittäminen
Tiedostotyypin tai tiedoston nimen määritys asiakirjan skannauksen yhteydessä
 Paina
Paina  , valitse [Etsi osoitelistasta] tai [Määritä tall. nron mukaan] ja määritä osoitekirjassa rekisteröity jaettu kansio.
, valitse [Etsi osoitelistasta] tai [Määritä tall. nron mukaan] ja määritä osoitekirjassa rekisteröity jaettu kansio.
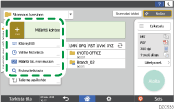
Syöttääksesi tiedot manuaalisesti paina
 ja valitse [Käsinsyöttö]. Valitse SMB protokollaksi ja syötä vaaditut tiedot.
ja valitse [Käsinsyöttö]. Valitse SMB protokollaksi ja syötä vaaditut tiedot.Määrittääksesi sijainnin uudestaan paina
 .
.
 Paina [Aloita].
Paina [Aloita].

Jos jokin laitteen suojaustoiminnoista on käytössä, valitse kohde tallennetusta kansiosta vain, kun lähetät tiedostoja Skannaus kansioon -toiminnolla.
Jos palomuuri tai virustentorjuntaohjelma ovat aktiivisena, et välttämättä voi määrittää tietokoneen jaettua kansiota kohteeksi. Tässä tapauksessa katso antivirusohjelman Help-osio.
Jos Windows palomuuri on aktiivinen, etkä voi määrittää tietokoneen jaettua kansiota kohteeksi, laite saattaa pystyä kommunikoimaan tietokoneen kanssa muuttamalla Windows palomuurin ehtoja. Lisätietoja, katso Windowsin ohje.
Kun skannatut tiedostot on lähetetty, vastaanottaja- ja tiedoston nimi -kentät tyhjentyvät automaattisesti. Jos haluat säilyttää kentissä olevat tiedot, ota yhteys jälleenmyyjään.
Kun määritetty kohde päivitetään keskushallinnalla, taustatulostusasiakirjat lähetetään kohteeseen päivityksen jälkeen.
