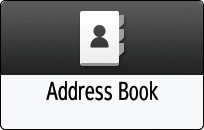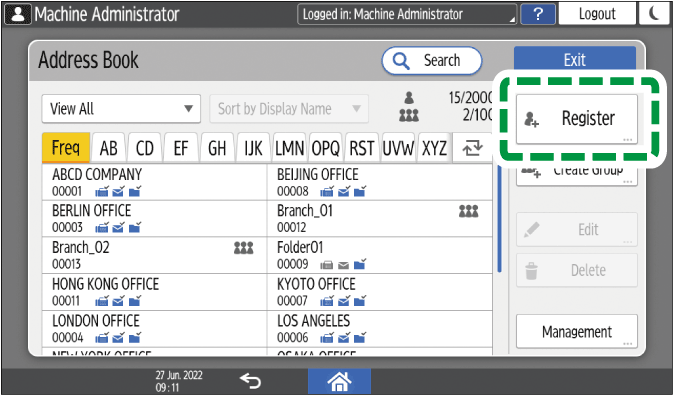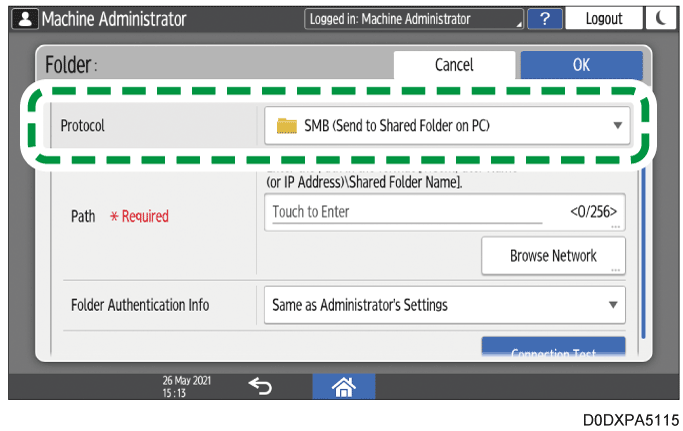Registering the Destination Folder to Use for Send to Folder
Register the destination folder to send scanned documents or forward documents received by fax to the address book. Specify the protocol according to the destination folder.
You can register the address easily using the "Scan to Folder Helper" application.
Specifying the Destination of Send to Folder Using the Scan to Folder Helper App
On the Address Book screen, press [Register].
Enter the details of the address in the form on the [Name] tab, and then select a title for sorting.
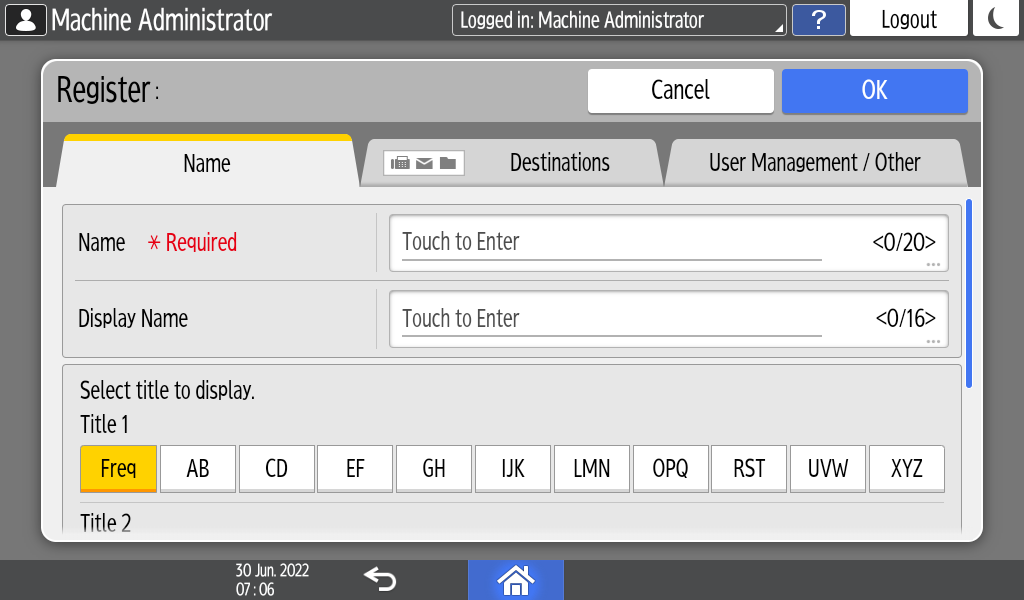
-
SMB (Send to Shared Folder on PC): When sending files to a shared folder in Windows or macOS.
FTP (Send to FTP Server): When sending files to a folder on a FTP server.
Specify the path to the folder and authentication information.
When you select SMB
Path: Enter computer name or IP address, then press [Browse Network] to select shared folder.
When the computer name is "User1PC" and the shared folder name is "shared_doc", enter as below:
\\User1PC\shared_docIf the machine is not configured to obtain the IP address automatically, specify the path by entering the IP address of the computer (for example "192.168.0.191") and folder name (for example "Share") as below:
\\192.168.0.191\ShareYou can also specify the folder by pressing [Browse Network]. You must enter the login user name and password for certain destinations.
Folder Authentication Info: To register a folder to share among only certain users/groups using the machine, such as a shared folder on a private computer, select [Specify Other Authentication Information], and then enter Login User Name and Login Password of an account that can access the folder.
If you select [Same as Administrator's Settings], the user name and password specified in [Default User Name/Password (Send)] are applied. When the user authentication is specified, contact the administrator.
Send (Email/Folder)
When you select FTP
Server Name: Enter the FTP server name (host name).
Port Number: Specify the port number to use when transmitting a file.
Path: Enter the path to the folder. The IPv4 address can also be entered. When no path is specified, the login directory is specified.
When the folder name is "user" and the subfolder name is "lib", enter as below:
user/libWhen using the absolute path, enter it in the format "\(user) \(home) \(user)".
Folder Authentication Info: To register a folder to share among only certain users/groups using the machine, such as a shared folder on a private computer, select [Specify Other Authentication Information], and then enter Login User Name and Login Password of an account that can access the folder.
If you select [Same as Administrator's Settings], the user name and password specified in [Default User Name/Password (Send)] are applied. When the user authentication is specified, contact the administrator.
Send (Email/Folder)
Press [Connection Test], confirm that the path is configured correctly, and then press [OK].
If connection test is failed, confirm the settings, and then perform connection test again.
You can stop the connection test and return to the setting screen by pressing [Cancel].Press the [User Management / Other] tab as necessary, and specify the settings.
User Management: Enter the authentication information to login and use the machine.
Add to Group: Select a group to which this address belongs as necessary. Register the group in advance.
Registering/Changing/Deleting Groups in the Address BookDisplay Priority: When the destinations are sorted in the order of priority, a destination with higher priority is displayed prior to that with lower priority. The destinations with the same priority are displayed in the order of registration.
Destination Protection: Select this check box to require entering of the protection code to select the destination.
Using the Protection Function to Prevent the Misuse of Addresses
Press [OK].
When a message prompting you to back up the address book appears on the screen, press [Go to Backup] to back up the address book.
If a message prompting you to contact the administrator to back up the address book appears on the screen, ask the administrator to back up the address book.
If you select [Close], you can close the address book without backing up and go back to the Home screen.
To change or delete a registered folder, select the destination folder to change or delete on the address book screen, and then press [Edit] or [Delete].
If the machine fails to send to the destination folder registered in the address book, the firewall of the destination computer may be blocking sending of the data. See Help of the operating system and exempt the IP address of the machine from the firewall.