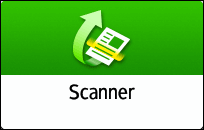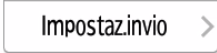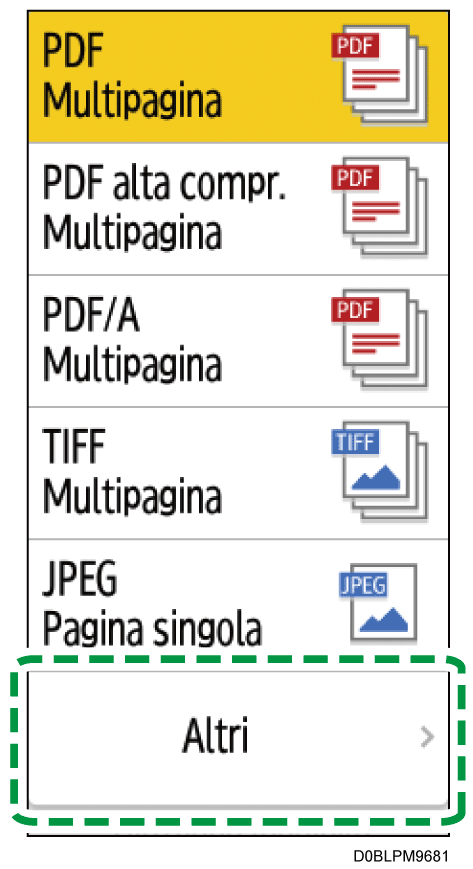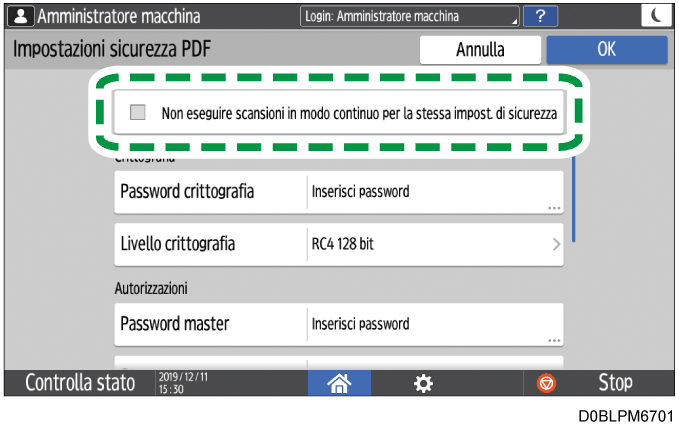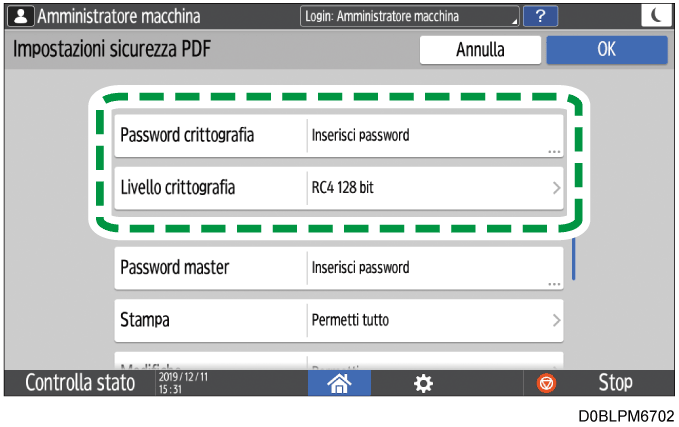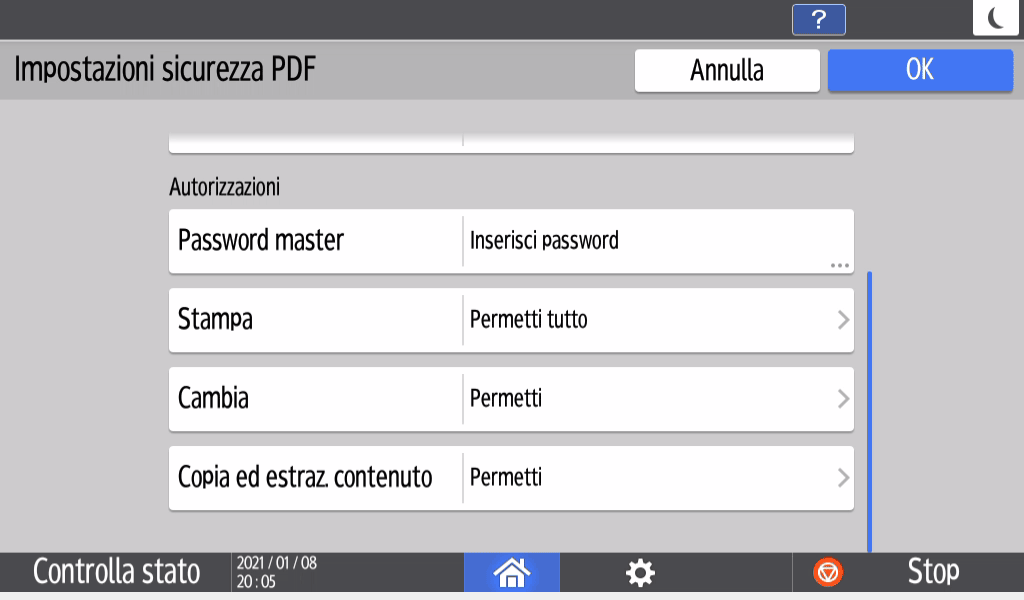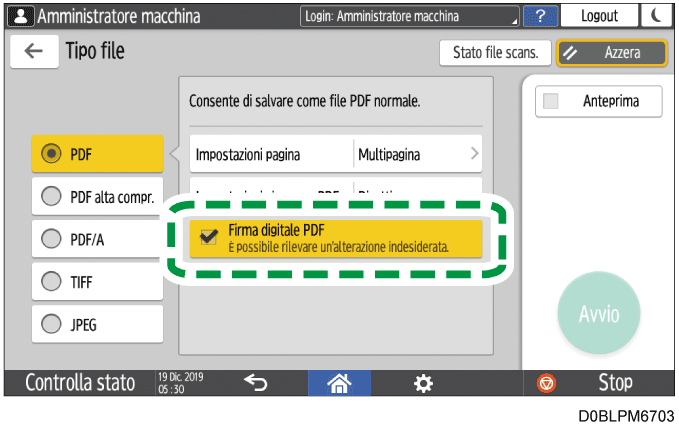È possibile crittografare un PDF o configurare i privilegi di sicurezza per impedire l'uso non autorizzato dei dati acquisiti.
Crittografia
Specificare una password di crittografia per consentire l'apertura del PDF solo dopo aver inserito la password.
Configurazione dei privilegi di sicurezza
Specificare se consentire la stampa del PDF o la copia del testo dal PDF. È possibile modificare il privilegio di sicurezza dopo aver inserito la password di modifica autorità all'apertura del file PDF.
Non è possibile specificare i privilegi di sicurezza per un PDF/A.
Per evitare la falsificazione di documenti importanti, è possibile allegare una firma digitale che certifica l'autore e la data di creazione di un PDF.


È necessario inserire la password di crittografia quando si apre un PDF crittografato. Assicurarsi di non dimenticare la password di crittografia.
È possibile definire le impostazioni di sicurezza solo per i file PDF e PDF alta compressione.
La crittografia è possibile solo per i file acquisiti inviati via e-mail o tramite la funzione Scan to Folder e salvati su un dispositivo di memoria.
Premere [Scanner] nella schermata Home.
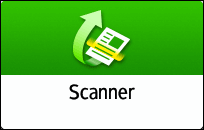
Posizionare l'originale sullo scanner.
Posizionamento di un originale da acquisire
Premere [Impostaz.invio] nella schermata dello scanner.
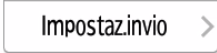
Premere [Tipo file]  [Altri].
[Altri].
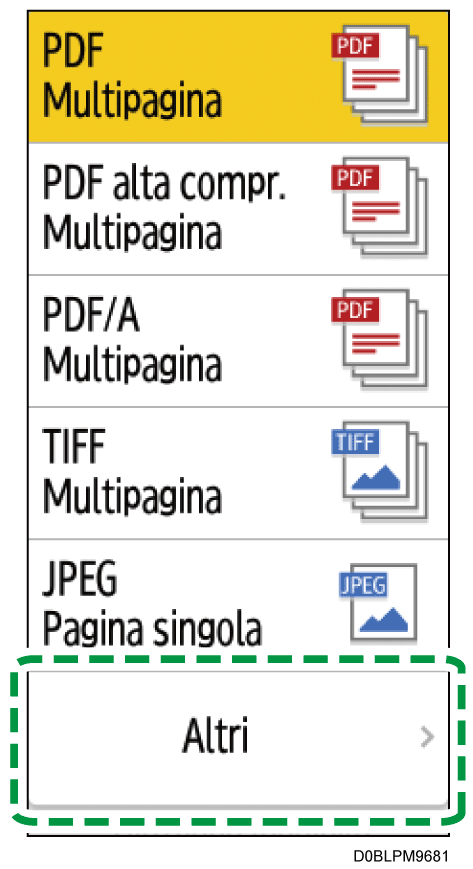
Premere [PDF] o [PDF alta compr.].
Premere [Impostazioni pagina] e selezionare [Pagina singola] per creare un file PDF per ciascuna pagina oppure selezionare [Multipagina] per creare un file PDF multipagina.
Premere [Impostazioni sicurezza PDF] e configurare le impostazioni di sicurezza.
Applicare le impostazioni di sicurezza PDF solo per la destinazione corrente
Selezionare la casella di controllo [Non eseguire scansioni in modo continuo per la stessa impost. di sicurezza].
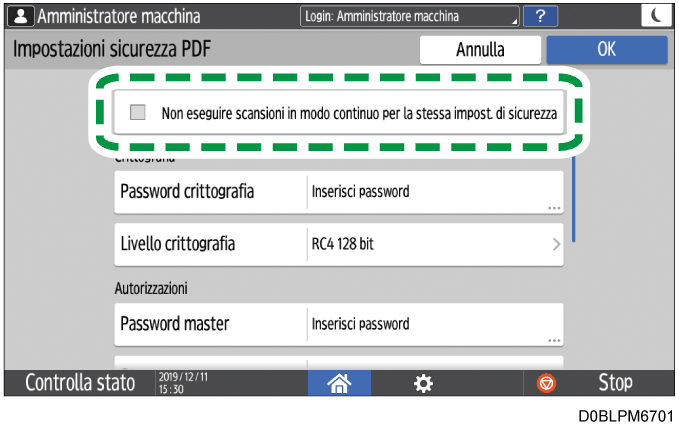
Crittografare il PDF
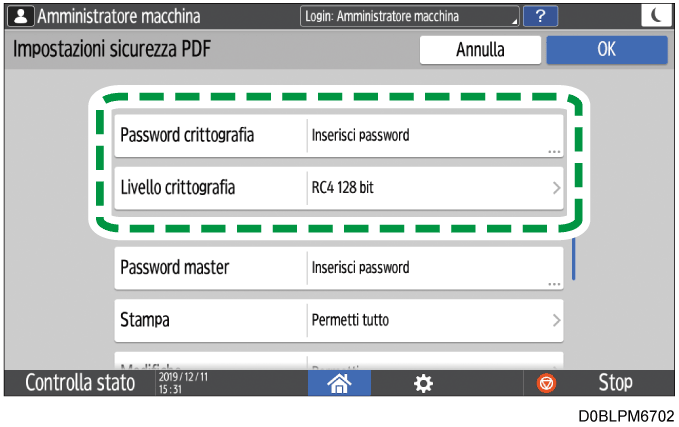
Premere [Password crittografia] in "Crittografia" e inserire una password.
È possibile inserire fino a 32 caratteri per la password.
Specificare [Livello crittografia].
Specificare il privilegio di sicurezza nel PDF
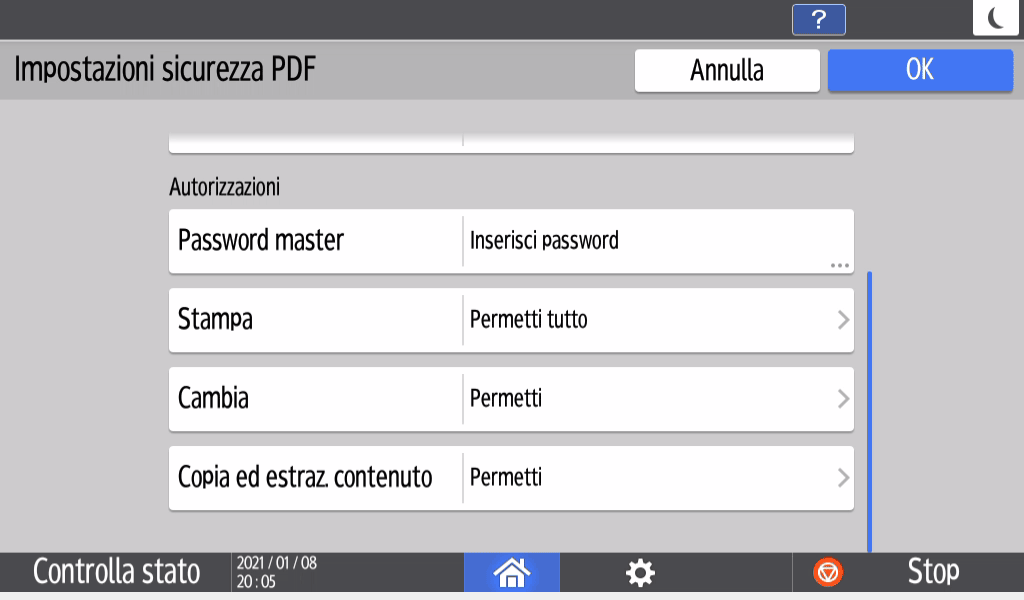
Premere [Password master] in "Autorizzazioni" e inserire una password. Utilizzare una password diversa da [Password crittografia].
È possibile inserire fino a 32 caratteri per la password.
Premere [Stampa], [Cambia] o [Copia ed estraz. contenuto] e scegliere se consentire ciascuna operazione. Quando si modificano i privilegi in un file PDF esistente, immettere la password di modifica autorità in Adobe Acrobat.
Se [RC4 40 bit] è selezionato in [Livello crittografia] in "Crittografia", non è possibile selezionare [Solo bassa risoluzione] in [Stampa].
Dopo aver configurato le impostazioni di sicurezza, premere [OK].
Specificare le impostazioni di scansione in base allo scopo dei dati acquisiti.
Acquisire un originale impostando la qualità e la densità più adatte
Per inviare il documento acquisito a un indirizzo e-mail, premere [Mittente] e specificare il mittente.
L'utente che ha effettuato l'accesso e utilizza la macchina diventa il mittente dell'e-mail.
Acquisire documenti e inviare i dati di scansione via e-mail
Specificare la destinazione nella schermata dello scanner e premere [Avvio].

Sezione superiore
Per creare un PDF con una firma digitale, selezionare il certificato da utilizzare nella firma dai certificati del dispositivo.

Accedere a Web Image Monitor come amministratore di rete.
Quando vengono registrati amministratori con privilegi personalizzati, anche un amministratore con privilegi di modifica delle impostazioni di sicurezza può accedere alla macchina e modificare le impostazioni.
Fare clic su [Configurazione] dal menu [Gestione dispositivo].
Fare clic su [Certificato dispositivo] in [Sicurezza].
Selezionare un certificato da utilizzare tra i certificati validi in [Firma digitale PDF] o [Firma digitale PDF/A] in [Certificazione].
Firma digitale PDF: utilizzare questa opzione per un PDF diverso da PDF/A.
Firma digitale PDF/A: utilizzare questa opzione per un PDF in formato PDF/F. A un PDF/A è possibile allegare solo un certificato del dispositivo che utilizza sha1WithRSA-1024 come algoritmo di firma.
Fare clic su [OK].
Viene visualizzata la schermata [Aggiornamento in corso...]. Attendere uno o due minuti prima di fare clic su [OK].
Se la schermata non viene visualizzata quando si fa clic su [OK], attendere alcuni istanti e aggiornare la pagina del browser web.
Chiudere il browser Web.
Sezione superiore
 [Impostazioni di invio]
[Impostazioni di invio]  [E-mail (Collegamento URL)] è impostato su [Invia collegamento URL]
[E-mail (Collegamento URL)] è impostato su [Invia collegamento URL] [Impostazioni di invio]
[Impostazioni di invio]  [E-mail (Collegamento URL)] è impostato su [Imposta da utente] e [Invia collegamento URL] è selezionato in [Impostaz.invio]
[E-mail (Collegamento URL)] è impostato su [Imposta da utente] e [Invia collegamento URL] è selezionato in [Impostaz.invio]  [Metodo invio e-mail file] nella schermata dello scanner durante l'invio.
[Metodo invio e-mail file] nella schermata dello scanner durante l'invio.