La configuración de las opciones de la máquina no se refleja en el driver de la impresora
Si se ha deshabilitado la comunicación bidireccional, los ajustes de las opciones no se reflejan en el driver de la impresora, aunque la máquina y el ordenador estén conectados. Confirme las condiciones de la conexión y la comunicación bidireccional que se indican a continuación y compruebe que la comunicación bidireccional se haya habilitado en el driver de la impresora.
Para la conexión de red: uso del puerto TCP/IP estándar
Para la conexión mediante el cable USB: conectado con la interfaz USB 2.0
Para la conexión paralela: conectado con un cable de interfaz compatible con la comunicación bidireccional y el ordenador configurado para apoyar la comunicación bidireccional.
Si se ha deshabilitado la comunicación bidireccional, configure las opciones manualmente.
Cómo comprobar si la comunicación bidireccional está habilitada o deshabilitada
 Abra la pantalla "Dispositivos e impresoras".
Abra la pantalla "Dispositivos e impresoras".
Windows 10 (versión 1703 o posterior), Windows Server 2019
En el menú [Inicio], haga clic en [Sistema de Windows]
 [Panel de control].
[Panel de control].Haga clic en [Ver dispositivos e impresoras].
Windows 10 (versión anterior a la 1703), Windows Server 2016
Haga clic con el botón derecho del ratón en [Inicio] y después haga clic en [Panel de control].
Haga clic en [Ver dispositivos e impresoras].
Windows 8.1, Windows Server 2012/2012 R2
En la barra de botones de acceso, haga clic en [Configuración]
 [Panel de control].
[Panel de control].Haga clic en [Ver dispositivos e impresoras].
Windows 7, Windows Server 2012/2008 R2
En el menú [Inicio], haga clic en [Dispositivos e impresoras].
Windows Server 2008
En el menú [Inicio], haga clic en [Panel de control].
Seleccione [Impresora] en [Hardware y sonido].
 Haga clic con el botón derecho del ratón en la máquina y, a continuación, haga clic en [Propiedades de impresora].
Haga clic con el botón derecho del ratón en la máquina y, a continuación, haga clic en [Propiedades de impresora].
Para Windows Server 2008 haga clic con el botón derecho del ratón en la máquina y haga clic en [Propiedades].
 Confirme la configuración de la comunicación bidireccional en la pestaña [Puertos].
Confirme la configuración de la comunicación bidireccional en la pestaña [Puertos].
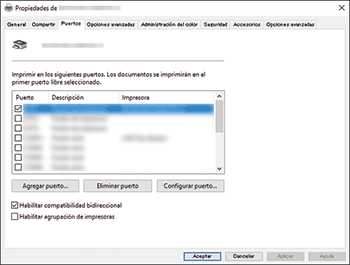
Si usa la máquina conectada con la red
Compruebe que se haya marcado la casilla de verificación [Puerto TCP/IP estándar] o [TCP/IP estándar].
Si el puerto TCP/IP no aparece como elemento para seleccionar, agréguelo mediante el siguiente procedimiento.
Si no puede imprimir un documento aunque se haya instalado el driver de la impresora
Compruebe que se haya seleccionado el puerto WSD.
Compruebe que la casilla de verificación [Habilitar la cola de la impresora] esté desmarcada.
Si utiliza la máquina conectada a través de una conexión USB
Compruebe que la casilla de verificación [Habilitar compatibilidad bidireccional] esté marcada.
Si utiliza la máquina conectada a través de una conexión paralela
Compruebe que la casilla de verificación [Habilitar compatibilidad bidireccional] esté marcada.
 En la pestaña [Accesorios], confirme que las opciones se detecten correctamente.
En la pestaña [Accesorios], confirme que las opciones se detecten correctamente.
Si la casilla de verificación [Actualizar automáticamente información de impresora] en la ficha [Accesorios] no está seleccionada, haga clic en [Actualizar ahora]. Si de este modo se actualiza la configuración, la comunicación bidireccional queda habilitada.
Especificación manual de los ajustes del papel o la configuración de las opciones
Para driver PCL 6 o PostScript 3
 Abra la pantalla "Dispositivos e impresoras".
Abra la pantalla "Dispositivos e impresoras".
Si desea información sobre el procedimiento para mostrar la pantalla, consulte Cómo comprobar si la comunicación bidireccional está habilitada o deshabilitada.
 Haga clic con el botón derecho del ratón en la máquina y, a continuación, haga clic en [Propiedades de impresora].
Haga clic con el botón derecho del ratón en la máquina y, a continuación, haga clic en [Propiedades de impresora].
Para Windows Server 2008 haga clic con el botón derecho del ratón en la máquina y haga clic en [Propiedades].
 En la pestaña [Accesorios], seleccione las opciones instaladas en la máquina en [Opciones].
En la pestaña [Accesorios], seleccione las opciones instaladas en la máquina en [Opciones].
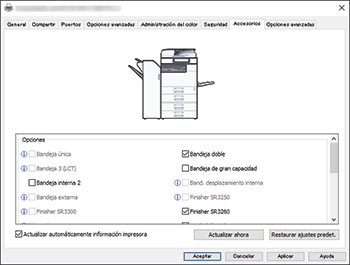
Si las opciones de la ficha [Accesorios] están atenuadas y no se puede seleccionar, significa que la comunicación bidireccional está habilitada. La configuración de las opciones no es necesaria.
 Haga clic en [Cambiar ajustes bandeja entrada...], configure los ajustes de la bandeja de entrada y haga clic en [Aceptar].
Haga clic en [Cambiar ajustes bandeja entrada...], configure los ajustes de la bandeja de entrada y haga clic en [Aceptar].
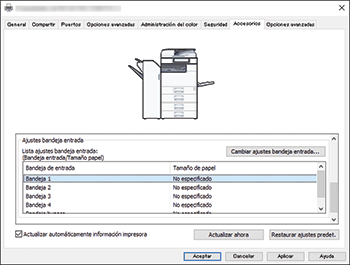
 Haga clic en [Aplicar]
Haga clic en [Aplicar]  [Aceptar] para cerrar las propiedades.
[Aceptar] para cerrar las propiedades.
