Si no puede imprimir un documento aunque se haya instalado el driver de la impresora
Si la impresión falla en la impresora conectada a la red, el puerto utilizado no puede configurarse correctamente en el driver de la impresora. Cambie el puerto TCP/IP que se utilizará de forma predeterminada a [Standard TCP/IP Port].
 Abra la pantalla "Dispositivos e impresoras".
Abra la pantalla "Dispositivos e impresoras".
Windows 10 (versión 1703 o posterior), Windows Server 2019
En el menú [Inicio], haga clic en [Sistema de Windows]
 [Panel de control].
[Panel de control].Haga clic en [Ver dispositivos e impresoras].
Windows 10 (versión anterior a 1703), Windows Server 2016
Haga clic con el botón derecho del ratón en [Inicio] y después haga clic en [Panel de control].
Haga clic en [Ver dispositivos e impresoras].
Windows 8.1, Windows Server 2012/2012 R2
En la barra de accesos, haga clic en [Configurar]
 [Panel de control].
[Panel de control].Haga clic en [Ver dispositivos e impresoras].
Windows 7, Windows Server 2008 R2
En el menú [Inicio], haga clic en [Dispositivos e impresoras].
Windows Server 2008
En el menú [Inicio], haga clic en [Panel de control].
Haga clic en [Impresora] en [Hardware y sonido].
 Haga clic con el botón derecho del ratón en la máquina y, a continuación, haga clic en [Propiedades de impresora].
Haga clic con el botón derecho del ratón en la máquina y, a continuación, haga clic en [Propiedades de impresora].
Para Windows Server 2008 haga clic con el botón derecho del ratón en la máquina y haga clic en [Propiedades].
 Confirme que la casilla de verificación del puerto esté marcada en la pestaña [Puertos].
Confirme que la casilla de verificación del puerto esté marcada en la pestaña [Puertos].
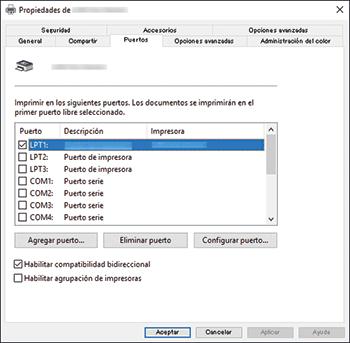
Si se ha seleccionado un puerto distinto de [Standard TCP/IP Port], continúe con el siguiente paso.
Si se ha seleccionado [Standard TCP/IP Port], desinstale el driver de la impresora y vuelva a instalarlo.
Para desinstalar el driver, consulte Eliminación del driver (Windows); para reinstalarlo, consulte la Selección del método de instalación del driver de impresora.
 Haga clic en [Agregar puerto].
Haga clic en [Agregar puerto].
 Seleccione [Standard TCP/IP Port] y haga clic en [Puerto nuevo].
Seleccione [Standard TCP/IP Port] y haga clic en [Puerto nuevo].

 Haga clic en [Siguiente] en la pantalla "Bienvenido al asistente para agregar un puerto de impresora TCP/IP estándar".
Haga clic en [Siguiente] en la pantalla "Bienvenido al asistente para agregar un puerto de impresora TCP/IP estándar".
 Introduzca el nombre de la impresora o la dirección IP en "Nombre de impresora o dirección IP:" y, a continuación, haga clic en [Siguiente].
Introduzca el nombre de la impresora o la dirección IP en "Nombre de impresora o dirección IP:" y, a continuación, haga clic en [Siguiente].
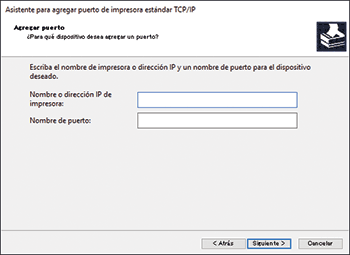
Si se muestra [Se requiere información adicional sobre puertos], seleccione [Estándar]
 [Impresora de red RICOH modelo C] en [Tipo dispositivo] y haga clic en [Siguiente].
[Impresora de red RICOH modelo C] en [Tipo dispositivo] y haga clic en [Siguiente].
 Haga clic en [Finalizar]
Haga clic en [Finalizar]  [Cerrar].
[Cerrar].
 Confirme que la casilla de verificación del puerto especificado esté marcada en la ficha [Puerto] y haga clic en [Aplicar].
Confirme que la casilla de verificación del puerto especificado esté marcada en la ficha [Puerto] y haga clic en [Aplicar].
 Haga clic en [Aceptar] para cerrar la pantalla de propiedades.
Haga clic en [Aceptar] para cerrar la pantalla de propiedades.

Si la impresión sigue fallando, consulte al administrador de red para conocer la configuración de la máquina o el entorno de red.
¿Están conectados adecuadamente la máquina y el ordenador a través de la red y son accesibles?
¿Es correcta la dirección IP de la máquina?
¿Está restringida la impresión en la máquina con la autenticación del usuario?
