Szyfrowanie komunikacji sieciowej
Dla zapewnienia bezpieczeństwa przesyłanych informacji niezbędne jest szyfrowanie komunikacji między komputerami i wyposażeniem zewnętrznym.
Dane przesyłane do i z urządzenia mogą zostać przechwycone, uszkodzone lub zmanipulowane podczas transmisji. Między urządzeniem a komputerem lub sprzętem zewnętrznym mogą być na przykład przekazywane następujące dane:
Dokumenty wydrukowane w firmie przy użyciu sterownika drukarki.
Dokumenty zeskanowane i wysłane pocztą e-mail w celu wykorzystania na spotkaniu.
Nazwy użytkownika i hasła logowania.
Dostępne metody szyfrowania przedstawiono w poniższej tabeli.
Dane do szyfrowania | Metoda szyfrowania | Proces/Odnośnik |
|---|---|---|
Web Image Monitor Drukowanie IPP Autoryzacja Windows Autoryzacja LDAP Nadawanie poczty elektronicznej | SSL/TLS | Zainstaluj certyfikat urządzenia.
|
S/MIME | Zainstaluj certyfikat użytkownika.
| |
Dane dotyczące zarządzania urządzeniem | SNMPv3 | Określ hasło szyfrowania.
|
Dane dotyczące uwierzytelniania zadań drukowania | Klucz szyfrowania sterownika Uwierzytelnianie IPP | Określanie klucza szyfrowania sterownika Określ uwierzytelnianie IPP.
|
Dane uwierzytelniania Kerberos | Zależy od serwera KDC | Wybierz metodę szyfrowania.
|
![]()
Zadaniem administratora jest kontrola nad wygaśnięciem certyfikatów oraz odnowa certyfikatów, zanim upłynie ich data ważności.
Zadaniem administratora jest sprawdzenie, czy wystawca certyfikatu jest do tego upoważniony.
Instalowanie certyfikatu samopodpisanego lub wystawionego przez urząd certyfikacji
Aby zaszyfrować komunikację z urządzeniem, zainstaluj certyfikat urządzenia.
Istnieje możliwość korzystania z dwóch rodzajów certyfikatów: samopodpisanych (utworzonych przez urządzenie) oraz wystawionych przez urząd certyfikacji. Jeśli jest potrzebny wyższy poziom wiarygodności, należy użyć certyfikatu z urzędu certyfikacji.
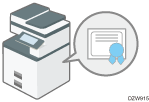
Certyfikat urządzenia można zainstalować przy użyciu panelu operacyjnego lub programu Web Image Monitor.
Z poziomu panelu operacyjnego można zainstalować tylko jeden certyfikat samopodpisany. Aby zainstalować wiele certyfikatów bądź certyfikat wystawiony przez urząd certyfikacji, należy określić ustawienia w programie Web Image Monitor.
Instalowanie certyfikatu samopodpisanego z poziomu panelu operacyjnego
![]() Zaloguj się na urządzeniu jako administrator sieci, korzystając z panelu operacyjnego.
Zaloguj się na urządzeniu jako administrator sieci, korzystając z panelu operacyjnego.
![]() Na ekranie głównym naciśnij [Narzędzia użytkownika].
Na ekranie głównym naciśnij [Narzędzia użytkownika].
![]() Na ekranie Ustawienia naciśnij opcję [Ustawienia systemu].
Na ekranie Ustawienia naciśnij opcję [Ustawienia systemu].
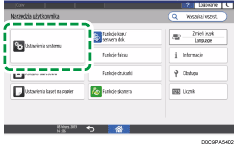
![]() Press [Ustawienia dla administratora]
Press [Ustawienia dla administratora] [Zabezpieczenie]
[Zabezpieczenie] [Zarejestruj/Usuń certyfikat urządzenia].
[Zarejestruj/Usuń certyfikat urządzenia].
![]() Wybierz [Numer certyfikatu 1] i naciśnij [Zarejestruj].
Wybierz [Numer certyfikatu 1] i naciśnij [Zarejestruj].
![]() Podaj informacje, które mają zostać ujęte w certyfikacie.
Podaj informacje, które mają zostać ujęte w certyfikacie.
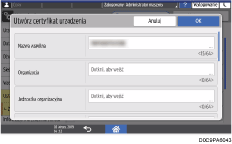
Nazwa ogólna: Wprowadź nazwę tworzonego certyfikatu urządzenia. Nazwa jest wymagana.
Adres email: Aby użyć certyfikatu urządzenia na potrzeby S/MIME, PDF Digital Signature lub PDF/A Digital Signature, wprowadź adres e-mail administratora urządzenia.
Wypełnij w miarę potrzeby pozycje Organizacja, Jednostka organizacyjna i inne.
![]() Naciśnij przycisk [OK].
Naciśnij przycisk [OK].
![]() Naciśnij przycisk [Wyjście].
Naciśnij przycisk [Wyjście].
![]() Naciśnij [Ekran główny] (
Naciśnij [Ekran główny] ( ), a następnie wyloguj się z urządzenia.
), a następnie wyloguj się z urządzenia.
Instalowanie certyfikatu samopodpisanego lub wystawionego przez urząd certyfikacji za pomocą programu Web Image Monitor
![]() Zaloguj się do urządzenia jako administrator sieci z poziomu programu Web Image Monitor.
Zaloguj się do urządzenia jako administrator sieci z poziomu programu Web Image Monitor.
![]() Kliknij opcję [Konfiguracja] w menu [Zarządzanie urządzeniem].
Kliknij opcję [Konfiguracja] w menu [Zarządzanie urządzeniem].
![]() Kliknij opcję [Certyfikat urządzenia] w kategorii [Ochrona].
Kliknij opcję [Certyfikat urządzenia] w kategorii [Ochrona].
![]() Na ekranie [Certyfikat urządzenia] zainstaluj certyfikat samopodpisany lub wystawiony przez urząd certyfikacji, wykonując poniższe czynności:
Na ekranie [Certyfikat urządzenia] zainstaluj certyfikat samopodpisany lub wystawiony przez urząd certyfikacji, wykonując poniższe czynności:
Instalowanie certyfikatu samopodpisanego
Utwórz i zainstaluj certyfikat samopodpisany.
Wybierz numer z listy, aby utworzyć certyfikat samopodpisany.
Kliknij opcję [Utwórz], aby określić wymagane ustawienia.
Nazwa ogólna: Wprowadź nazwę tworzonego certyfikatu urządzenia. Nazwa jest wymagana.
Adres email: Aby użyć certyfikatu urządzenia na potrzeby S/MIME, PDF Digital Signature lub PDF/A Digital Signature, wprowadź adres e-mail administratora urządzenia.
W miarę potrzeby podaj informacje w polach [Organizacja], [Jednostka organizacyjna] i inne.
Kliknij przycisk [OK].
„Zainstalowana” wyświetli się w polu [Status certyfikatu].
Instalowanie certyfikatu wystawionego przez urząd certyfikacji
Wystąp do urzędu certyfikacji o certyfikat urządzenia i zainstaluj go. Wykonaj te same kroki w celu zainstalowania certyfikatu pośredniego.
Wybierz numer z listy, aby utworzyć certyfikat urządzenia.
Kliknij opcję [Żądanie], aby określić wymagane ustawienia.
Kliknij przycisk [OK].
„Żądający” wyświetli się w polu [Status certyfikatu].
Złóż wniosek do urzędu certyfikacji o wystawienie certyfikatu urządzenia.
Wniosku o certyfikat nie można wysłać do urzędu certyfikacji z poziomu programu Web Image Monitor. Procedura składania wniosku o certyfikat po utworzeniu certyfikatu jest uzależniona od urzędu certyfikacji. Szczegółowe informacje - proszę skontaktować się z urzędem certyfikacji.
Na potrzeby aplikacji należy kliknąć ikonę szczegółów
 i skorzystać z informacji podanych na ekranie [Szczegóły certyfikatu]
i skorzystać z informacji podanych na ekranie [Szczegóły certyfikatu]W przypadku występowania jednocześnie o wiele certyfikatów miejsce wystawienia może się w nich nie pojawić. Instalując te certyfikaty, sprawdź miejsce docelowe certyfikatu i procedurę instalacji.
Po wystawieniu certyfikatu urządzenia przez urząd certyfikacji wybierz numer wystawionego certyfikatu z listy na ekranie [Certyfikat urządzenia] i kliknij opcję [Zainstaluj].
Wpisz zawartość certyfikatu urządzenia w polach wprowadzania.
Aby zainstalować w tym samym czasie certyfikat pośredni, wprowadź również zawartość tego certyfikatu.
Jeśli certyfikat pośredni wystawiony przez urząd certyfikacji nie zostanie zainstalowany, podczas komunikacji sieciowej będzie wyświetlany komunikat ostrzeżenia. W przypadku wystawienia certyfikatu pośredniego p[rzez urząd certyfikacji należy zainstalować ten certyfikat.
Kliknij przycisk [OK].
„Zainstalowana” wyświetli się w polu [Status certyfikatu].
![]() Po zakończeniu instalacji wybierz certyfikat dla każdej aplikacji w obszarze [Certyfikacja].
Po zakończeniu instalacji wybierz certyfikat dla każdej aplikacji w obszarze [Certyfikacja].
![]() Kliknij przycisk [OK].
Kliknij przycisk [OK].
![]() Wyloguj się z urządzenia, a następnie opuść przeglądarkę sieciową.
Wyloguj się z urządzenia, a następnie opuść przeglądarkę sieciową.
![]()
W celu wydrukowania danych na urządzeniu przy użyciu IPP-SSL użytkownik musi zainstalować na komputerze certyfikat. Uzyskując dostęp do urządzenia przez IPP, wybierz [Zaufane główne urzędy certyfikacji] w celu wskazania lokalizacji certyfikatu.
Aby zmienić ustawienie w polu [Nazwa ogólna] certyfikatu urządzenia w przypadku korzystania za standardowego portu IPP systemu Windows, należy najpierw usunąć wszystkie skonfigurowane wcześniej drukarki PC, a następnie ponownie zainstalować sterownik drukarki. Aby zmienić ustawienia uwierzytelniania użytkownika (nazwę użytkownika i hasło logowania), należy najpierw usunąć wszystkie skonfigurowane wcześniej drukarki PC, a następnie ponownie zainstalować sterownik drukarki.
Szyfrowanie transmisji przy użyciu protokołu SSL/TLS
Standard SSL (Secure Sockets Layer) /TLS (Transport Layer Security) umożliwia szyfrowanie komunikacji w sieci. Użycie protokołu SSL/TLS zapobiega przechwyceniu, uszkodzeniu i modyfikacji danych.
Przepływ szyfrowanej komunikacji SSL/TLS
Komputer użytkownika zgłasza żądanie certyfikatu SSL/TLS urządzenia oraz klucza publicznego przy dostępie do urządzenia.
Certyfikat urządzenia i klucz publiczny są przesyłane z urządzenia do komputera użytkownika.
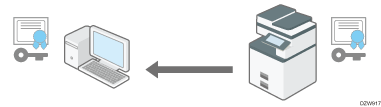
Klucz współdzielony utworzony na komputerze jest szyfrowany przy użyciu klucza publicznego, wysyłany do urządzenia, a następnie odszyfrowywany przy użyciu klucza prywatnego w urządzeniu.
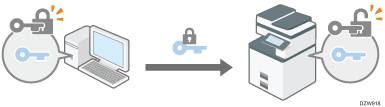
Klucz współdzielony jest używany do szyfrowania i odszyfrowywania danych, dzięki czemu transmisja jest bezpieczna.
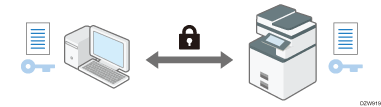
Aby włączyć szyfrowaną komunikację, należy uprzednio zainstalować certyfikat urządzenia na urządzeniu.
W celu szyfrowania komunikacji za pomocą protokołu SSL/TLS, należy go włączyć w następujący sposób:
![]()
Aby sprawdzić, czy konfiguracja SSL/TLS została włączona, na pasku adresu przeglądarki wprowadź "https://(adres IP urządzenia lub nazwa hosta)/", aby połączyć się z urządzeniem. Jeśli pojawi się komunikat "Nie można wyświetlić strony", sprawdź konfigurację, ponieważ aktualna konfiguracja SSL/TLS jest nieprawidłowa.
Jeśli włączone zostanie szyfrowanie SSL/TLS połączeń IPP (funkcje drukarki), wysyłane dane będą szyfrowane, co zapobiegnie ich przechwyceniu, analizie i modyfikacji.
Włączanie SSL/TLS
![]() Zaloguj się do urządzenia jako administrator sieci z poziomu programu Web Image Monitor.
Zaloguj się do urządzenia jako administrator sieci z poziomu programu Web Image Monitor.
![]() Kliknij opcję [Konfiguracja] w menu [Zarządzanie urządzeniem].
Kliknij opcję [Konfiguracja] w menu [Zarządzanie urządzeniem].
![]() Kliknij [SSL/TLS] w kategorii [Ochrona].
Kliknij [SSL/TLS] w kategorii [Ochrona].
![]() Wybierz protokół w celu włączenia szyfrowanej komunikacji w [SSL/TLS], aby określić szczegóły metody komunikacji.
Wybierz protokół w celu włączenia szyfrowanej komunikacji w [SSL/TLS], aby określić szczegóły metody komunikacji.
Pozwól na komunikację SSL/TLS: Wybierz jeden z poniższych trybów szyfrowanej komunikacji:
Priorytet szyfrowania tekstu: Realizuje szyfrowaną komunikację, gdy został utworzony certyfikat urządzenia. Jeśli szyfrowanie nie jest możliwe, urządzenie przekazuje dane w postaci zwykłego tekstu.
Szyfrowany/Jawny tekst: Realizuje szyfrowaną komunikację w przypadku łączenia się z urządzeniem za pomocą adresu „https” w przeglądarce. W przypadku nawiązania połączenia z urządzeniem przy użyciu adresu „http” komunikacja jest realizowana przy użyciu zwykłego tekstu.
Tylko szyfrowany tekst: Zezwala tylko na komunikację szyfrowaną. Jeśli z jakiegoś powodu szyfrowanie nie jest możliwe, urządzenie nie może realizować komunikacji. W takim przypadku należy wybrać opcję [Ustawienia systemu]
 [Sieć/Interfejs]
[Sieć/Interfejs] [Bezpieczeństwo komunikacji]
[Bezpieczeństwo komunikacji] [Pozwól na komunikację SSL/TLS] na panelu operacyjnym, tymczasowo zmienić tryb komunikacji na [Szyfrowany/Jawny tekst], a następnie sprawdzić ustawienia.
[Pozwól na komunikację SSL/TLS] na panelu operacyjnym, tymczasowo zmienić tryb komunikacji na [Szyfrowany/Jawny tekst], a następnie sprawdzić ustawienia.
Wersja SSL/TLS: Określ TLS 1.2, TLS 1.1, TLS 1.0 oraz SSL 3.0 do aktywacji lub dezaktywacji. Co najmniej jeden protokół musi być włączony.
Ustawienia szyfrowania: Umożliwia określenie stosowanego algorytmu szyfrowania AES, 3DES i RC4. Musisz wybrać przynajmniej jedno pole wyboru.
KEY EXCHANGE: Umożliwia włączenie lub wyłączenie wymiany klucza RSA.
DIGEST: Umożliwia włącznie lub wyłączenie funkcji SHA-1 DIGEST.
![]() Kliknij przycisk [OK].
Kliknij przycisk [OK].
![]() Wyloguj się z urządzenia, a następnie opuść przeglądarkę sieciową.
Wyloguj się z urządzenia, a następnie opuść przeglądarkę sieciową.
Aby zaszyfrować komunikację z serwerem SMTP, należy użyć poniższej procedury w celu zmiany ustawienia [Użyj bezpiecznego połączenia (SSL)] na [Włączone].
![]()
Zależnie od stanów wskazanych dla TLS 1.2, TLS 1.1, TLS 1.0 i SSL 3.0, urządzenie może nie być w stanie połączyć się z zewnętrznym serwerem LDAP.
Włączanie połączeń SSL dla SMTP
![]() Zaloguj się na urządzeniu jako administrator sieci, korzystając z panelu operacyjnego.
Zaloguj się na urządzeniu jako administrator sieci, korzystając z panelu operacyjnego.
![]() Na ekranie głównym naciśnij [Narzędzia użytkownika].
Na ekranie głównym naciśnij [Narzędzia użytkownika].
![]() Na ekranie Ustawienia naciśnij opcję [Ustawienia systemu].
Na ekranie Ustawienia naciśnij opcję [Ustawienia systemu].
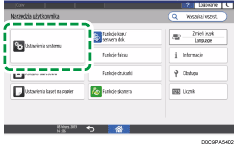
![]() Naciśnij [Wyślij (E-mail/Folder)]
Naciśnij [Wyślij (E-mail/Folder)] [E-mail]
[E-mail] [Serwer SMTP].
[Serwer SMTP].
![]() Na liście obok Użyj bezpiecznego połączenia (SSL), wybierz [Włączone].
Na liście obok Użyj bezpiecznego połączenia (SSL), wybierz [Włączone].
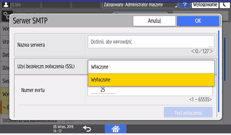
Po zakończeniu konfigurowania numer portu zmieni się na 465 (SMTP over SSL). W przypadku korzystania z protokołu SMTP over TLS (STARTTLS) na potrzeby szyfrowania należy zmienić numer portu na 587.
Określenie numeru portu innego niż 465 i 587 spowoduje szyfrowanie komunikacji zgodnie z ustawieniem na serwerze SMTP.
![]() Naciśnij przycisk [OK].
Naciśnij przycisk [OK].
![]() Naciśnij [Ekran główny] (
Naciśnij [Ekran główny] ( ), a następnie wyloguj się z urządzenia.
), a następnie wyloguj się z urządzenia.
![]()
W przypadku włączenia protokołu SSL na serwerze SMTP faks internetowy zawsze wysyła się przez serwer SMTP.
Szyfrowanie poczty e-mail wysłanej z urządzenia za pomocą protokołu S/MIME
Standard S/MIME (Secure/Multipurpose Internet Mail Extensions) to metoda szyfrowania zwiększająca bezpieczeństwo komunikacji pocztą e-mail. Włączenie standardu S/MIME umożliwia wysyłanie szyfrowanych wiadomości e-mail z dołączonymi zaszyfrowanymi plikami lub podpisem cyfrowym.
![]()
Aby używać standardu S/MIME, należy najpierw określić [Adres e-mail administratora] w obszarze [System Settings].
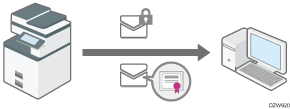
W przypadku równoczesnego wysyłania wiadomości e-mail do użytkowników dysponujących klientami pocztowymi obsługującymi standard S/MIME oraz użytkowników niemających takich klientów szyfrowane są jedynie wiadomości przesłane do klientów z obsługą S/MIME.
Odbiorca musi korzystać z oprogramowania obsługującego S/MIME.
Można zastosować szyfrowanie wiadomości e-mail, podpis elektroniczny lub obie te funkcje jednocześnie.
Podczas wysyłania wiadomości e-mail z dołączonym podpisem elektronicznym nie jest potrzebny certyfikat użytkownika. Zainstaluj certyfikat urządzenia, a następnie określ podpis elektroniczny, który zostanie dołączony do wiadomości e-mail. Szczegółowe informacje dotyczące instalacji certyfikatu znajdują się poniżej.
Instalowanie certyfikatu samopodpisanego lub wystawionego przez urząd certyfikacji
Użycie standardu S/MIME powoduje, że rozmiar wiadomości e-mail jest większy niż normalnie.
Szczegółowe informacje na temat wykorzystania S/MIME w połączeniu z funkcją Skanera znajdują się poniżej:
„Zastosowanie ustawień bezpieczeństwa dla wiadomości e-mail podczas przesyłania zeskanowanego dokumentu”, Podręcznik użytkownika (pełna wersja) w języku angielskim
Szczegółowe informacje na temat używania S/MIME w połączeniu z funkcją Faksu znajdują się poniżej:
„Stosowanie szyfrowania i korzystanie z podpisu na potrzeby rozszerzonej ochrony podczas wysyłania faksu przez internet”, Podręcznik użytkownika (pełna wersja) w języku angielskim
Rejestrowanie certyfikatu użytkownika dla użytkownika odbierającego wiadomości e-mail
Przed wysłaniem zaszyfrowanej wiadomości e-mail należy zarejestrować certyfikat użytkownika, który ma ją otrzymać.
Przygotuj certyfikat użytkownika. Na urządzeniu można zarejestrować trzy rodzaje certyfikatów użytkownika: „DER Encoded Binary X.509”, „Base 64 Encoded X.509” i „PKCS #7 certificate”.
![]() Zaloguj się na urządzeniu jako administrator użytkowników z poziomu programu Web Image Monitor.
Zaloguj się na urządzeniu jako administrator użytkowników z poziomu programu Web Image Monitor.
![]() Kliknij opcję [Książka adresowa] w menu [Zarządzanie urządzeniem].
Kliknij opcję [Książka adresowa] w menu [Zarządzanie urządzeniem].
![]() Wybierz użytkownika w celu zainstalowania certyfikatu, a następnie kliknij opcję [Zmień] na karcie [Szczegółowe wprowadzenie].
Wybierz użytkownika w celu zainstalowania certyfikatu, a następnie kliknij opcję [Zmień] na karcie [Szczegółowe wprowadzenie].
![]() Określ wymagane ustawienia w kategorii [E-mail].
Określ wymagane ustawienia w kategorii [E-mail].
Adres email: Wprowadź adres e-mail użytkownika.
Certyfikat użytkownika: Kliknij opcję [Zmień] i określ certyfikat, którego chcesz użyć.
![]() Kliknij przycisk [OK].
Kliknij przycisk [OK].
![]() Wyloguj się z urządzenia, a następnie opuść przeglądarkę sieciową.
Wyloguj się z urządzenia, a następnie opuść przeglądarkę sieciową.
Szczegółowe ustawienia włączanego szyfrowania można określić, korzystając z poniższej procedury.
![]()
Podczas instalacji certyfikatu użytkownika w książce adresowej za pomocą programu Web Image Monitor może wyświetlić się komunikat o błędzie, jeśli plik certyfikatu zawiera więcej niż jeden certyfikat. W takim przypadku zainstaluj certyfikaty pojedynczo.
Jeżeli okres ważności wybranego certyfikatu użytkownika wygaśnie, nie będzie można wysyłać wiadomości szyfrowanych. Należy wybrać certyfikat z aktualną datą ważności.
Konfigurowanie algorytmu szyfrowania i dołączania podpisu elektronicznego
![]() Zaloguj się do urządzenia jako administrator sieci z poziomu programu Web Image Monitor.
Zaloguj się do urządzenia jako administrator sieci z poziomu programu Web Image Monitor.
![]() Kliknij opcję [Konfiguracja] w menu [Zarządzanie urządzeniem].
Kliknij opcję [Konfiguracja] w menu [Zarządzanie urządzeniem].
![]() Kliknij opcję [S/MIME] w kategorii [Ochrona].
Kliknij opcję [S/MIME] w kategorii [Ochrona].
![]() Skonfiguruj szyfrowanie poczty e-mail i podpis elektroniczny.
Skonfiguruj szyfrowanie poczty e-mail i podpis elektroniczny.
Szyfrowanie
Algorytm szyfrowania: Wybierz algorytm szyfrowania współdzielonego klucza służącego do szyfrowania wiadomości e-mail za pomocą S/MIME. Wybierz algorytm szyfrowania obsługiwany przez oprogramowanie do obsługi poczty e-mail użytkownika.
Podpis
Status certyfikatu: Wyświetla certyfikat określony na potrzeby S/MIME.
Algorytm Digest: Wybierz algorytm skrótu używany na potrzeby podpisu elektronicznego.
Wysyłanie e-maila przez skaner, Nadawanie przez faks, Wysyłanie e-maila przez faks, Podczas wysyłania e-mailem wyników nadawania przez faks, Nadawanie plików zapisanych na serwerze dokumentów (narzędzie): Określ, czy ma być wybierana metoda dołączania podpisu elektronicznego w każdej funkcji podczas wysyłania lub przekazywania wiadomości e-mail i dokumentów.
Tryb pracy
Tryb pracy: Wybierz czas sprawdzania okresu ważności certyfikatu.
Priorytet wykonania: Okres ważności certyfikatu użytkownika jest sprawdzany po wybraniu adresu. Okres ważności certyfikatu urządzenia jest sprawdzany po naciśnięciu opcji [Start]. Wykonywane działania nie są zgodne z międzynarodowymi przepisami oceny bezpieczeństwa informacji (Uwierzytelnianie CC), ale wygenerowanie odpowiedzi dla użytkownika zajmuje mniej czasu niż w przypadku wybrania opcji [Priorytet zabezpieczeń].
Priorytet zabezpieczeń: Okres ważności jest sprawdzany po wybraniu adresu i naciśnięciu opcji [Start]. Wygenerowanie odpowiedzi dla użytkownika może zająć dużo czasu. Wykonywane działania są zgodne z międzynarodowymi przepisami oceny bezpieczeństwa informacji (Uwierzytelnianie CC).
![]() Kliknij przycisk [OK].
Kliknij przycisk [OK].
![]() Wyloguj się z urządzenia, a następnie opuść przeglądarkę sieciową.
Wyloguj się z urządzenia, a następnie opuść przeglądarkę sieciową.
![]()
Przy dołączaniu podpisu elektronicznego do wiadomości e-mail, adres e-mail administratora wykorzystuje się w polu [Od], a adres e-mail użytkownika wybranego jako „Nadawca” wykorzystuje się w polu [Odpowiedź do].
Jeśli certyfikat był ważny podczas transmisji, ale wygasł przed pobraniem wiadomości e-mail z serwera poczty na komputer będący klientem, wiadomość może nie zostać pobrana.
Jeśli poza okresem ważności certyfikatu wystąpi błąd przy automatycznym wysyłaniu wiadomości e-mail w trybie nadawania z pamięci lub wysyłania w ustalonym czasie, na adres e-mail nadawcy lub administratora zostanie wysłane powiadomienie o błędzie w formacie tekstowym. W przypadku włączenia funkcji zbierania dziennika zadań szczegóły błędu zostaną umieszczone w dzienniku zadań.
Podręcznik użytkownika (pełna wersja) w języku angielskim.
Jeżeli wybrany certyfikat urządzenia wygasł, podpisów nie można dołączać do dokumentów PDF. Należy wybrać certyfikat z aktualną datą ważności.
Algorytm podpisu dla cyfrowego podpisu certyfikatu urządzenia, który można dołączyć do plików PDF/A to sha1WithRSA-1024.
Szyfrowanie danych przekazywanych do oprogramowania zarządzającego urządzeniem za pomocą protokołu SNMPv3
W przypadku monitorowania urządzeń za pomocą programu Device Manager NX przez sieć przesyłane dane można szyfrować przy użyciu protokołu SNMPv3.
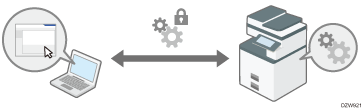
![]() Zaloguj się na urządzeniu jako administrator sieci, korzystając z panelu operacyjnego.
Zaloguj się na urządzeniu jako administrator sieci, korzystając z panelu operacyjnego.
![]() Na ekranie głównym naciśnij [Narzędzia użytkownika].
Na ekranie głównym naciśnij [Narzędzia użytkownika].
![]() Na ekranie Ustawienia naciśnij opcję [Ustawienia systemu].
Na ekranie Ustawienia naciśnij opcję [Ustawienia systemu].
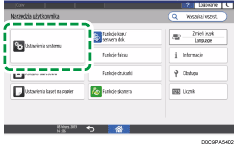
![]() Naciśnij [Sieć/Interfejs]
Naciśnij [Sieć/Interfejs] [Pozwól na komunikację SNMPv3].
[Pozwól na komunikację SNMPv3].
![]() Na liście obok Pozwól na komunikację SNMPv3 zaznacz [Tylko szyfrowanie].
Na liście obok Pozwól na komunikację SNMPv3 zaznacz [Tylko szyfrowanie].
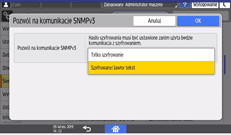
![]() Naciśnij przycisk [OK].
Naciśnij przycisk [OK].
![]() Naciśnij [Ekran główny] (
Naciśnij [Ekran główny] ( ), a następnie wyloguj się z urządzenia.
), a następnie wyloguj się z urządzenia.
![]()
Aby zmienić ustawienia zdefiniowane na urządzeniu z poziomu programu Device Manager NX, określ hasło szyfrowania dla administratora sieci w obszarze [Zarejestruj/ Zmień administratora], a następnie zarejestruj hasło szyfrowania w ramach konta SNMP w programie Device Manager NX.
Jeśli nie określono ustawienia [Hasło szyfrowania] administratora sieci, dane mogą być przesyłane bez szyfrowania lub mogą nie być przesyłane. Aby uzyskać szczegółowe informacje na temat określania ustawienia Hasło szyfrowania dla administratora sieci, patrz poniższy punkt:
Szyfrowanie hasła logowania zadań drukowania
Hasło logowania sterownika drukarki oraz hasło drukowania IPP można zaszyfrować w celu lepszego zabezpieczenia tych haseł przed złamaniem.
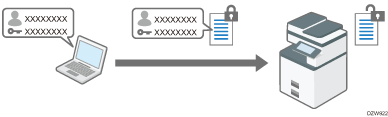
Aby przeprowadzić drukowanie z poziomu biurowej sieci LAN, należy określić klucz szyfrowania sterownika.
Aby przeprowadzić drukowanie IPP z poziomu sieci zewnętrznej, należy zaszyfrować hasło drukowania IPP.
Określanie klucza szyfrowania sterownika na potrzeby szyfrowania haseł
Klucz szyfrowania sterownika ustawiony na urządzeniu należy również określić w sterowniku drukarki w celu umożliwienia szyfrowania i odszyfrowywania haseł.
![]() Zaloguj się na urządzeniu jako administrator sieci, korzystając z panelu operacyjnego.
Zaloguj się na urządzeniu jako administrator sieci, korzystając z panelu operacyjnego.
![]() Na ekranie głównym naciśnij [Narzędzia użytkownika].
Na ekranie głównym naciśnij [Narzędzia użytkownika].
![]() Na ekranie Ustawienia naciśnij opcję [Ustawienia systemu].
Na ekranie Ustawienia naciśnij opcję [Ustawienia systemu].
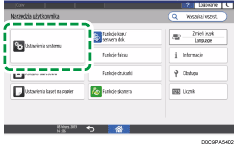
![]() Naciśnij [Ustawienia dla administratora]
Naciśnij [Ustawienia dla administratora] [Zabezpieczenie]
[Zabezpieczenie] [Ustawienia rozszerzonych zabezpieczeń].
[Ustawienia rozszerzonych zabezpieczeń].
![]() Naciśnij opcję [Zmień] obok pozycji Klucz szyfrowania sterownika.
Naciśnij opcję [Zmień] obok pozycji Klucz szyfrowania sterownika.
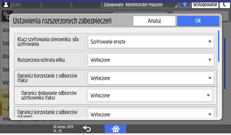
![]() Wpisz hasło, które będzie kluczem do szyfrowania sterownika, a następnie naciśnij [Gotowe].
Wpisz hasło, które będzie kluczem do szyfrowania sterownika, a następnie naciśnij [Gotowe].
![]() Wprowadź hasło ponownie na potrzeby opcji Potwierdź hasło i naciśnij [Gotowe].
Wprowadź hasło ponownie na potrzeby opcji Potwierdź hasło i naciśnij [Gotowe].
![]() Naciśnij dwukrotnie przycisk [OK]
Naciśnij dwukrotnie przycisk [OK]
![]() Naciśnij [Ekran główny] (
Naciśnij [Ekran główny] ( ), a następnie wyloguj się z urządzenia.
), a następnie wyloguj się z urządzenia.
![]() Administrator sieci musi podać użytkownikom klucz szyfrowania sterownika określony w urządzeniu, aby mogli zarejestrować go w swoich komputerach.
Administrator sieci musi podać użytkownikom klucz szyfrowania sterownika określony w urządzeniu, aby mogli zarejestrować go w swoich komputerach.
Upewnij się, że że wprowadzany klucz szyfrowania sterownika jest taki sam, jak klucz określony w urządzeniu.
W przypadku korzystania ze sterownika drukarki PCL 6 klucz szyfrowania sterownika można wprowadzić w obszarze [Właściwości drukarki]
 , zakładka [Opcje zaawansowane].
, zakładka [Opcje zaawansowane].
![]()
Można zaszyfrować także samo zadanie drukowania. Aby uzyskać szczegóły, zobacz poniższy rozdział.
Podręcznik użytkownika (pełna wersja) w języku angielskim
Szczegółowe informacje dotyczące określania klucza szyfrowania w sterowniku drukarki lub sterowniku TWAIN można znaleźć w pomocy sterownika.
Szczegółowe informacje dotyczące określania klucza szyfrowania w sterowniku LAN-Fax można znaleźć w Pomocy sterownika LAN-Fax.
Szyfrowanie hasła drukowania IPP
W przypadku drukowania przy użyciu protokołu IPP określ metodę uwierzytelniania [DIGEST] w celu szyfrowania hasła uwierzytelniania IPP. Nazwę użytkownika i hasło na potrzeby uwierzytelniania IPP należy zarejestrować oddzielnie od danych użytkownika w Książce adresowej.
![]() Zaloguj się do urządzenia jako administrator sieci z poziomu programu Web Image Monitor.
Zaloguj się do urządzenia jako administrator sieci z poziomu programu Web Image Monitor.
![]() Kliknij opcję [Konfiguracja] w menu [Zarządzanie urządzeniem].
Kliknij opcję [Konfiguracja] w menu [Zarządzanie urządzeniem].
![]() Kliknij opcję [Autoryzacja IPP] w kategorii [Ochrona].
Kliknij opcję [Autoryzacja IPP] w kategorii [Ochrona].
![]() Wybierz opcję [DIGEST] w pozycji [Autoryzacja].
Wybierz opcję [DIGEST] w pozycji [Autoryzacja].
![]() Wprowadź wartości w polach Nazwa użytkownika i Hasło.
Wprowadź wartości w polach Nazwa użytkownika i Hasło.
Jeśli zamiast nazwy użytkownika i hasła chcą Państwo użyć informacji autoryzacji użytkownika określonych dla urządzenia, kliknij [Włączone] ustawienia „Funkcja autoryzacji użytkownika zespołu głównego”. Tej funkcji można użyć w przypadku urządzeń z RICOH Always Current Technology w wersji v1.2 lub nowszej.
![]() Kliknij przycisk [OK].
Kliknij przycisk [OK].
![]() Wyloguj się z urządzenia, a następnie opuść przeglądarkę sieciową.
Wyloguj się z urządzenia, a następnie opuść przeglądarkę sieciową.
Szyfrowanie komunikacji między KDC a urządzeniem
Komunikację między urządzeniem a serwerem centrum dystrybucji kluczy (Key Distribution Center, KDC) można zabezpieczyć szyfrowaniem w przypadku korzystania z uwierzytelniania Kerberos w połączeniu z uwierzytelnianiem Windows lub LDAP.
Obsługiwany algorytm szyfrowania różni się w zależności od typu serwera KDC.
![]() Zaloguj się jako administrator urządzenia z poziomu programu Web Image Monitor.
Zaloguj się jako administrator urządzenia z poziomu programu Web Image Monitor.
![]() Kliknij opcję [Konfiguracja] w menu [Zarządzanie urządzeniem].
Kliknij opcję [Konfiguracja] w menu [Zarządzanie urządzeniem].
![]() Kliknij opcję [Autoryzacja Kerberos] w kategorii [Ustawienia urządzenia].
Kliknij opcję [Autoryzacja Kerberos] w kategorii [Ustawienia urządzenia].
![]() Wybierz algorytm szyfrowania, który chcesz włączyć.
Wybierz algorytm szyfrowania, który chcesz włączyć.
Jedynie rozwiązanie Heimdal obsługuje standard DES3-CBC-SHA1.
Aby skorzystać ze standardu DES-CBC-MD5 w systemie Windows Server 2008 R2 lub nowszym, należy je włączyć w ustawieniach systemu operacyjnego.
![]() Kliknij przycisk [OK].
Kliknij przycisk [OK].
![]() Wyloguj się z urządzenia, a następnie opuść przeglądarkę sieciową.
Wyloguj się z urządzenia, a następnie opuść przeglądarkę sieciową.
