Encrypting Network Communication
To protect communicated information, it is necessary to encrypt communication between computers and external equipment.
Data sent from and received by the machine can be intercepted, cracked, or tampered with during transmission. For example, the following data can be transmitted between the machine and external devices or the computer:
Documents printed in the company using the printer driver
Documents scanned and sent by e-mail to use in a meeting
Login user name and login password
See the table below for the methods of encrypting data.
Data to encrypt | Encryption method | Process/Reference |
|---|---|---|
Web Image Monitor IPP print Windows authentication LDAP authentication E-mail transmission | SSL/TLS | Install a device certificate.
|
S/MIME | Install a user certificate.
| |
Machine management data | SNMPv3 | Specify an encryption password.
|
Authentication information of print jobs | Driver encryption key IPP authentication | Specifying a Driver Encryption Key Specify IPP authentication.
|
Kerberos authentication data | Varies depending on the KDC server | Select an encryption method.
|
![]()
The administrator is required to manage the expiration of certificates and renew the certificates before they expire.
The administrator is required to check that the issuer of the certificate is valid.
Installing a Self-signed Certificate/Certificate Issued by a Certificate Authority (Settings Screen Type: Standard)
To encrypt communication with the machine, install a device certificate.
Two types of device certificates can be used: a self-signed certificate created by the machine and a certificate issued by a certificate authority. When you need higher reliability, use a certificate issued by a certificate authority.
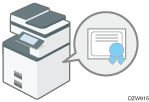
Install a device certificate from the control panel or Web Image Monitor.
You can install only one self-signed certificate from the control panel. To install multiple certificates or a certificate issued by a certificate authority, specify the settings from Web Image Monitor.
Installing a self-signed certificate on the control panel
![]() Log in to the machine as the network administrator on the control panel.
Log in to the machine as the network administrator on the control panel.
![]() On the Home screen, press [Settings].
On the Home screen, press [Settings].
![]() On the Settings screen, press [System Settings].
On the Settings screen, press [System Settings].
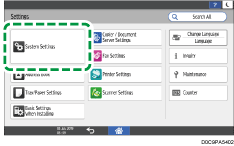
![]() Press [Settings for Administrator]
Press [Settings for Administrator] [Security]
[Security] [Register/Delete Device Certificate].
[Register/Delete Device Certificate].
![]() Select [Certificate No. 1] and press [Register].
Select [Certificate No. 1] and press [Register].
![]() Specify the information to include in the certificate.
Specify the information to include in the certificate.
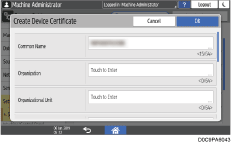
Common Name: Enter the name of the device certificate to create. You must enter a name.
Email Address: To use the device certificate for S/MIME, PDF Digital Signature, or PDF/A Digital Signature, enter the machine administrator's e-mail address.
Specify Organization, Organizational Unit, and other items as necessary.
![]() Press [OK].
Press [OK].
![]() Press [Exit].
Press [Exit].
![]() Press [Home] (
Press [Home] ( ).
).
Installing a self-signed certificate/certificate issued by a certificate authority from Web Image Monitor
![]() Log in to the machine as the network administrator from Web Image Monitor.
Log in to the machine as the network administrator from Web Image Monitor.
![]() Click [Configuration] from the [Device Management] menu.
Click [Configuration] from the [Device Management] menu.
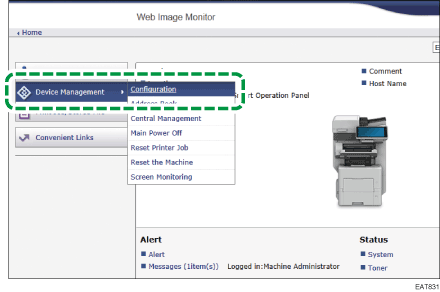
![]() Click [Device Certificate] in the "Security" category.
Click [Device Certificate] in the "Security" category.
![]() On the "Device Certificate" screen, install a self-signed certificate or certificate issued by a certificate authority by following the instructions below:
On the "Device Certificate" screen, install a self-signed certificate or certificate issued by a certificate authority by following the instructions below:
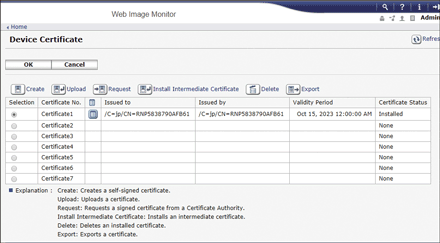
To install a self-signed certificate
Create and install a self-signed certificate.
Select the number from the list to create a self-signed certificate.
Click [Create] to specify the necessary settings.
Common Name: Enter the name of the device certificate to create. You must enter a name.
Email Address: To use the device certificate for S/MIME, PDF Digital Signature, or PDF/A Digital Signature, enter the machine administrator's e-mail address.
Enter "Organization", "Organizational Unit", and other items as necessary.
Click [OK].
"Installed" is displayed in "Certificate Status".
To install a certificate issued by a certificate authority
Request a device certificate from a certificate authority and install it. Follow the same steps to install an intermediate certificate.
Select the number from the list to create a device certificate.
Click [Request] to specify the necessary settings.
Click [OK].
"Requesting" is displayed in "Certificate Status".
Apply to the certificate authority for the device certificate.
You cannot apply to the certificate authority from Web Image Monitor. The application procedure varies depending on the certificate authority. For details, contact the certificate authority.
For the application, click the Details icon
 and use the information that appears in "Certificate Details".
and use the information that appears in "Certificate Details".The issuing location may not be displayed if you request multiple certificates at the same time. When you install a certificate, be sure to check the certificate destination and installation procedure.
After the device certificate has been issued by the certificate authority, select the number of the issued certificate from the list on the "Device Certificate" screen, and then click [Install].
Enter the contents of the device certificate in the entry fields.
To install the intermediate certificate at the same time, enter also the contents of the intermediate certificate.
If an intermediate certificate issued by a certificate authority is not installed, an alert message is displayed during network communication. When an intermediate certificate has been issued by a certificate authority, you must install the intermediate certificate.
Click [OK].
"Installed" is displayed in "Certificate Status".
![]() After completing the installation, select the certificate for each application on "Certification".
After completing the installation, select the certificate for each application on "Certification".
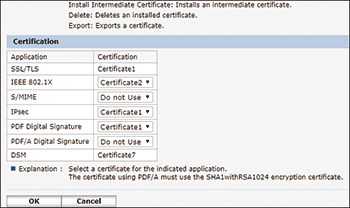
![]() Click [OK].
Click [OK].
![]() Click [OK] and exit the Web browser.
Click [OK] and exit the Web browser.
![]()
To print data in the machine using IPP-SSL, the user must install a certificate in the computer. Select "Trusted Root Certification Authorities" for the certificate store location when accessing the machine by IPP.
To change "Common Name" of the device certificate when using the Windows standard IPP port, delete any previously configured PC printer beforehand and install the printer driver again. Also, to change the user authentication settings (login user name and password), delete any previously configured PC printer beforehand, change the user authentication settings, and then install the printer driver again.
Encrypting Transmission Using SSL/TLS (Settings Screen Type: Standard)
SSL (Secure Sockets Layer) /TLS (Transport Layer Security) is a method to encrypt network communications. SSL/TLS prevents data from being intercepted, cracked, or tampered.
![]()
To check whether SSL/TLS configuration is enabled, enter "https://(the machine's IP address or host name)/" in your Web browser's address bar to access this machine. If the "The page cannot be displayed" message appears, check the configuration because the current SSL/TLS configuration is invalid.
If you enable SSL/TLS for IPP (printer functions), sent data is encrypted, preventing it from being intercepted, analyzed, or tampered with.
Flow of SSL/TLS encrypted communications
The user's computer requests the SSL/TLS device certificate and public key when accessing the machine.
The device certificate and public key are sent from the machine to the user's computer.
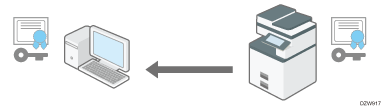
The shared key created on the computer is encrypted using the public key, sent to the machine, and then decrypted using the private key in the machine.
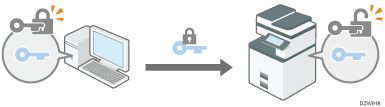
The shared key is used for data encryption and decryption, thus achieving secure transmission.
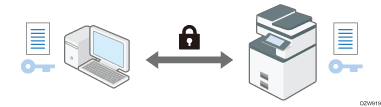
To enable encrypted communication, install a device certificate in the machine in advance.
To encrypt communication using SSL/TLS, enable SSL/TLS as follows:
Enabling SSL/TLS
![]() Log in to the machine as the network administrator from Web Image Monitor.
Log in to the machine as the network administrator from Web Image Monitor.
![]() Click [Configuration] from the [Device Management] menu.
Click [Configuration] from the [Device Management] menu.
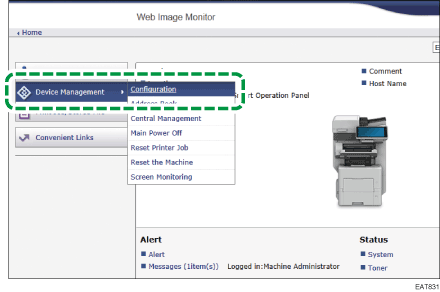
![]() Click [SSL/TLS] in the "Security" category.
Click [SSL/TLS] in the "Security" category.
![]() Select the protocol to enable encrypted communication on "SSL/TLS" to specify the details about the communication method.
Select the protocol to enable encrypted communication on "SSL/TLS" to specify the details about the communication method.
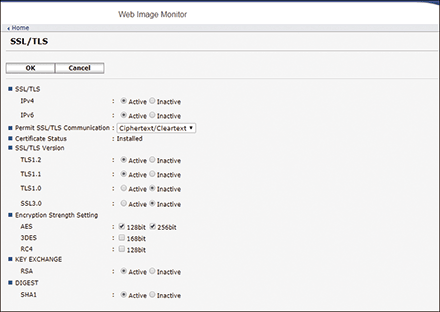
Permit SSL/TLS Communication: Select one of the encryption communication modes below:
Ciphertext Priority: Performs encrypted communication when a device certificate has been created. If encryption is not possible, the machine communicates data in clear text.
Ciphertext/Cleartext: Performs encrypted communication when connecting to the machine using an "https" address from a Web browser. Communicates in clear text when connecting to the machine using an "http" address.
Ciphertext Only: Allows encrypted communication only. If encryption is not possible for some reason, the machine cannot communicate. If this is the case, select [System Settings]
 [Network/Interface]
[Network/Interface] [Communication Security]
[Communication Security] [Permit SSL/TLS Communication] on the control panel, change the communication mode to [Ciphertext/Cleartext] temporarily, and then check the settings.
[Permit SSL/TLS Communication] on the control panel, change the communication mode to [Ciphertext/Cleartext] temporarily, and then check the settings.
SSL/TLS Version: Specify TLS 1.2, TLS 1.1, TLS 1.0, and SSL 3.0 to enable or disable. At least one of these protocols must be enabled.
Encryption Strength Setting: Specify the encryption algorithm to apply to AES, 3DES, and RC4. You must select at least one check box.
KEY EXCHANGE: Specify whether to enable or disable exchanging of the RSA key.
DIGEST: Specify whether to enable or disable SHA-1 DIGEST.
![]() Click [OK] and exit the Web browser.
Click [OK] and exit the Web browser.
To encrypt communications with the SMTP server, use the following procedure to change "Use Secure Connection (SSL)" to [On].
![]()
Depending on the states you specify for TLS 1.2, TLS 1.1, TLS 1.0, and SSL 3.0, the machine might not be able to connect to an external LDAP server.
Enabling SSL for SMTP connection
![]() Log in to the machine as the network administrator on the control panel.
Log in to the machine as the network administrator on the control panel.
![]() On the Home screen, press [Settings].
On the Home screen, press [Settings].
![]() On the Settings screen, press [System Settings].
On the Settings screen, press [System Settings].
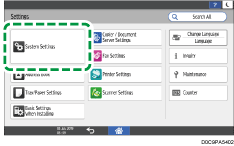
![]() Press [Send (Email/Folder)]
Press [Send (Email/Folder)] [Email]
[Email] [SMTP Server].
[SMTP Server].
![]() From the list next to Use Secure Connection (SSL), select [On].
From the list next to Use Secure Connection (SSL), select [On].
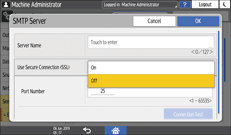
After completing the configuration, the port number changes to 465 (SMTP over SSL). When using SMTP over TLS (STARTTLS) for encryption, change the port number to 587.
When you specify the port number to a number other than 465 and 587, the communication is encrypted according to the setting in the SMTP server.
![]() Press [OK].
Press [OK].
![]() Press [Home] (
Press [Home] ( ).
).
![]()
When SSL is enabled in the SMTP server, Internet fax is always sent via the SMTP server.
Installing a Self-signed Certificate/Certificate Issued by a Certificate Authority (Settings Screen Type: Classic)
To encrypt communication with the machine, install a device certificate.
Two types of device certificates can be used: a self-signed certificate created by the machine and a certificate issued by a certificate authority. When you need higher reliability, use a certificate issued by a certificate authority.
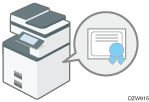
Install a device certificate from the control panel or Web Image Monitor.
You can install only one self-signed certificate from the control panel. To install multiple certificates or a certificate issued by a certificate authority, specify the settings from Web Image Monitor.
Installing a self-signed certificate on the control panel
![]() Log in to the machine as the network administrator on the control panel.
Log in to the machine as the network administrator on the control panel.
![]() On the Home screen, press [Settings].
On the Home screen, press [Settings].
![]() On the Settings screen, press [Machine Features Settings].
On the Settings screen, press [Machine Features Settings].
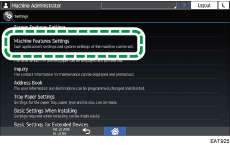
![]() Press [System Settings]
Press [System Settings] [Administrator Tools] tab
[Administrator Tools] tab  [Program / Delete Device Certificate] to display the setting screen.
[Program / Delete Device Certificate] to display the setting screen.
![]() Press [Certificate 1].
Press [Certificate 1].
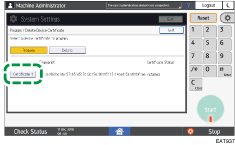
![]() Specify the necessary settings.
Specify the necessary settings.
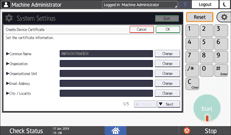
Common Name: Enter the name of the device certificate to create. You must enter a name.
Email Address: To use the device certificate for S/MIME, PDF Digital Signature, or PDF/A Digital Signature, enter the machine administrator's e-mail address.
Enter "Organization", "Organizational Unit", and other items as necessary.
![]() Press [OK].
Press [OK].
![]() Press [Exit].
Press [Exit].
![]() Press [Home] (
Press [Home] ( ).
).
Installing a self-signed certificate/certificate issued by a certificate authority from Web Image Monitor
![]() Log in to the machine as the network administrator from Web Image Monitor.
Log in to the machine as the network administrator from Web Image Monitor.
![]() Click [Configuration] from the [Device Management] menu.
Click [Configuration] from the [Device Management] menu.
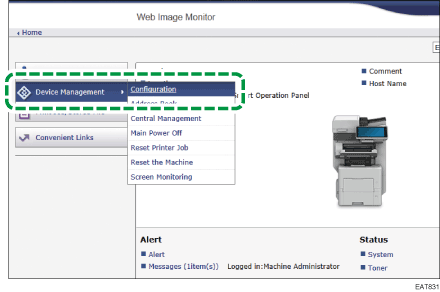
![]() Click [Device Certificate] in the "Security" category.
Click [Device Certificate] in the "Security" category.
![]() On the "Device Certificate" screen, install a self-signed certificate or certificate issued by a certificate authority by following the instructions below:
On the "Device Certificate" screen, install a self-signed certificate or certificate issued by a certificate authority by following the instructions below:
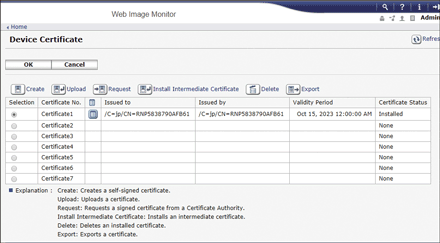
To install a self-signed certificate
Create and install a self-signed certificate.
Select the number from the list to create a self-signed certificate.
Click [Create] to specify the necessary settings.
Common Name: Enter the name of the device certificate to create. You must enter a name.
Email Address: To use the device certificate for S/MIME, PDF Digital Signature, or PDF/A Digital Signature, enter the machine administrator's e-mail address.
Enter "Organization", "Organizational Unit", and other items as necessary.
Click [OK].
"Installed" is displayed in "Certificate Status".
To install a certificate issued by a certificate authority
Request a device certificate from a certificate authority and install it. Follow the same steps to install an intermediate certificate.
Select the number from the list to create a device certificate.
Click [Request] to specify the necessary settings.
Click [OK].
"Requesting" is displayed in "Certificate Status".
Apply to the certificate authority for the device certificate.
You cannot apply to the certificate authority from Web Image Monitor. The application procedure varies depending on the certificate authority. For details, contact the certificate authority.
For the application, click the Details icon
 and use the information that appears in "Certificate Details".
and use the information that appears in "Certificate Details".The issuing location may not be displayed if you request multiple certificates at the same time. When you install a certificate, be sure to check the certificate destination and installation procedure.
After the device certificate has been issued by the certificate authority, select the number of the issued certificate from the list on the "Device Certificate" screen, and then click [Install].
Enter the contents of the device certificate in the entry fields.
To install the intermediate certificate at the same time, enter also the contents of the intermediate certificate.
If an intermediate certificate issued by a certificate authority is not installed, an alert message is displayed during network communication. When an intermediate certificate has been issued by a certificate authority, you must install the intermediate certificate.
Click [OK].
"Installed" is displayed in "Certificate Status".
![]() After completing the installation, select the certificate for each application on "Certification".
After completing the installation, select the certificate for each application on "Certification".
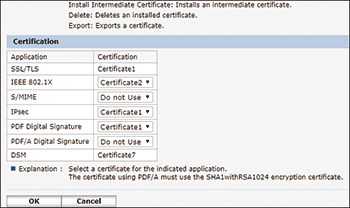
![]() Click [OK].
Click [OK].
![]() Click [OK] and exit the Web browser.
Click [OK] and exit the Web browser.
![]()
To print data in the machine using IPP-SSL, the user must install a certificate in the computer. Select "Trusted Root Certification Authorities" for the certificate store location when accessing the machine by IPP.
To change "Common Name" of the device certificate when using the Windows standard IPP port, delete any previously configured PC printer beforehand and install the printer driver again. Also, to change the user authentication settings (login user name and password), delete any previously configured PC printer beforehand, change the user authentication settings, and then install the printer driver again.
Encrypting Transmission Using SSL/TLS (Settings Screen Type: Classic)
SSL (Secure Sockets Layer) /TLS (Transport Layer Security) is a method to encrypt network communications. SSL/TLS prevents data from being intercepted, cracked, or tampered.
![]()
To check whether SSL/TLS configuration is enabled, enter "https://(the machine's IP address or host name)/" in your Web browser's address bar to access this machine. If the "The page cannot be displayed" message appears, check the configuration because the current SSL/TLS configuration is invalid.
If you enable SSL/TLS for IPP (printer functions), sent data is encrypted, preventing it from being intercepted, analyzed, or tampered with.
Flow of SSL/TLS encrypted communications
The user's computer requests the SSL/TLS device certificate and public key when accessing the machine.
The device certificate and public key are sent from the machine to the user's computer.
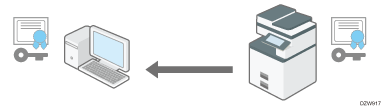
The shared key created on the computer is encrypted using the public key, sent to the machine, and then decrypted using the private key in the machine.
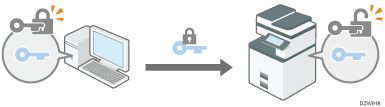
The shared key is used for data encryption and decryption, thus achieving secure transmission.
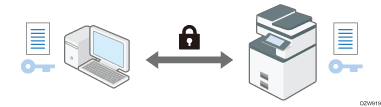
To enable encrypted communication, install a device certificate in the machine in advance.
To encrypt communication using SSL/TLS, enable SSL/TLS as follows:
Enabling SSL/TLS
![]() Log in to the machine as the network administrator from Web Image Monitor.
Log in to the machine as the network administrator from Web Image Monitor.
![]() Click [Configuration] from the [Device Management] menu.
Click [Configuration] from the [Device Management] menu.
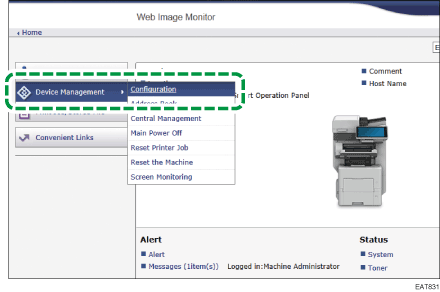
![]() Click [SSL/TLS] in the "Security" category.
Click [SSL/TLS] in the "Security" category.
![]() Select the protocol to enable encrypted communication on "SSL/TLS" to specify the details about the communication method.
Select the protocol to enable encrypted communication on "SSL/TLS" to specify the details about the communication method.
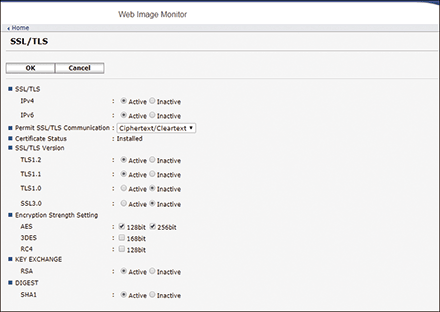
Permit SSL/TLS Communication: Select one of the encryption communication modes below:
Ciphertext Priority: Performs encrypted communication when a device certificate has been created. If encryption is not possible, the machine communicates data in clear text.
Ciphertext/Cleartext: Performs encrypted communication when connecting to the machine using an "https" address from a Web browser. Communicates in clear text when connecting to the machine using an "http" address.
Ciphertext Only: Allows encrypted communication only. If encryption is not possible for some reason, the machine cannot communicate. If this is the case, select [System Settings]
 [Interface Settings] tab
[Interface Settings] tab  [Permit SSL/TLS Communication] on the control panel, change the communication mode to [Ciphertext/Cleartext] temporarily, and then check the settings.
[Permit SSL/TLS Communication] on the control panel, change the communication mode to [Ciphertext/Cleartext] temporarily, and then check the settings.
SSL/TLS Version: Specify TLS 1.2, TLS 1.1, TLS 1.0, and SSL 3.0 to enable or disable. At least one of these protocols must be enabled.
Encryption Strength Setting: Specify the encryption algorithm to apply to AES, 3DES, and RC4. You must select at least one check box.
KEY EXCHANGE: Specify whether to enable or disable exchanging of the RSA key.
DIGEST: Specify whether to enable or disable SHA-1 DIGEST.
![]() Click [OK].
Click [OK].
![]() Click [OK] and exit the Web browser.
Click [OK] and exit the Web browser.
To encrypt communications with the SMTP server, use the following procedure to change "Use Secure Connection (SSL)" to [On].
![]()
Depending on the states you specify for TLS 1.2, TLS 1.1, TLS 1.0, and SSL 3.0, the machine might not be able to connect to an external LDAP server.
Enabling SSL for SMTP connection
![]() Log in to the machine as the network administrator on the control panel.
Log in to the machine as the network administrator on the control panel.
![]() On the Home screen, press [Settings].
On the Home screen, press [Settings].
![]() On the Settings screen, press [Machine Features Settings].
On the Settings screen, press [Machine Features Settings].
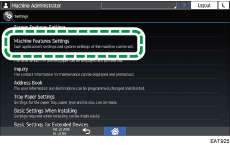
![]() Press [System Settings]
Press [System Settings] [File Transfer] tab
[File Transfer] tab  [SMTP Server] to display the setting screen.
[SMTP Server] to display the setting screen.
![]() Press [On] of "Use Secure Connection (SSL)".
Press [On] of "Use Secure Connection (SSL)".
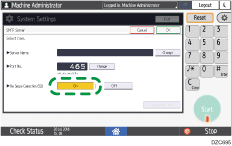
After completing the configuration, the port number changes to 465 (SMTP over SSL). When using SMTP over TLS (STARTTLS) for encryption, change the port number to 587.
When you specify the port number to a number other than 465 and 587, the communication is encrypted according to the setting in the SMTP server.
![]() Press [OK].
Press [OK].
![]() Press [Home] (
Press [Home] ( ).
).
![]()
When SSL is enabled in the SMTP server, Internet fax is always sent via the SMTP server.
Encrypting E-mail Sent from the Machine by S/MIME
S/MIME (Secure/Multipurpose Internet Mail Extensions) is an encryption method to improve security of e-mail communications. By specifying S/MIME, you can send an encrypted e-mail attaching an encrypted file or electronic signature.
![]()
To install an S/MIME device certificate, you must first register the administrator's email address as the e-mail address for the device certificate. Note that even if you do not use S/MIME, you must specify an e-mail address for the S/MIME device certificate. You can specify the administrator's email address by pressing the settings shown below.
Settings Screen Type: Standard
[System Settings]
 [Send (Email/Folder)]
[Send (Email/Folder)] [Email]
[Email] [Administrator's Email Address]
[Administrator's Email Address]Settings Screen Type: Classic
[System Settings]
 [File Transfer] tab
[File Transfer] tab  [Administrator's Email Address]
[Administrator's Email Address]
To create digitally signed PDFs, you must first specify the administrator's email address. You can specify the administrator's email address by pressing the settings shown below.
Settings Screen Type: Standard
[System Settings]
 [Send (Email/Folder)]
[Send (Email/Folder)] [Email]
[Email] [Administrator's Email Address]
[Administrator's Email Address]Settings Screen Type: Classic
[System Settings]
 [File Transfer] tab
[File Transfer] tab  [Administrator's Email Address]
[Administrator's Email Address]
To use the device certificate for digitally signed PDFs, you must first specify the administrator's e-mail address so that it is the same as that registered as the registered one. You can specify the administrator's email address by pressing the settings shown below.
Settings Screen Type: Standard
[System Settings]
 [Send (Email/Folder)]
[Send (Email/Folder)] [Email]
[Email] [Administrator's Email Address]
[Administrator's Email Address]Settings Screen Type: Classic
[System Settings]
 [File Transfer] tab
[File Transfer] tab  [Administrator's Email Address]
[Administrator's Email Address]
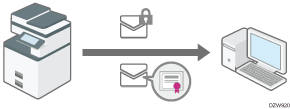
When you send e-mails to both users whose mail clients support S/MIME and users whose clients does not support it, only e-mails sent to clients supporting S/MIME are encrypted.
The receiver must use software that supports S/MIME.
You can apply either an e-mail encryption or electronic signature, or apply both functions together.
When sending an e-mail attached with an electronic signature, you do not need the user certificate. Install a device certificate, and then specify the electronic signature to attach to the e-mail. For details about installing a device certificate, see the section below:
For details about using S/MIME with the scanner function, see the section below:
Applying Security Settings to an E-mail When Sending a Scanned Document
For details about using S/MIME with the fax function, see the section below:
Applying Encryption and Using a Signature for Enhanced Security When Sending an Internet Fax
Registering a user certificate to the user that will receive e-mails
To send an encrypted e-mail, first register a user certificate to the user that will receive the e-mail.
Prepare user certification in advance. You can register three types of user certificates to the machine: "DER Encoded Binary X.509", "Base 64 Encoded X.509", and "PKCS #7 certificate".
![]() Log in to the machine as the user administrator from Web Image Monitor.
Log in to the machine as the user administrator from Web Image Monitor.
![]() Click [Address Book] from the [Device Management] menu.
Click [Address Book] from the [Device Management] menu.
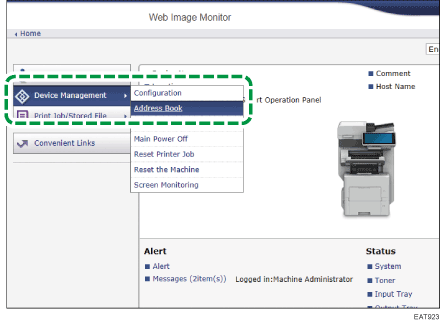
![]() Select the user to install the certificate, and then click [Change] on the [Detail Input] tab.
Select the user to install the certificate, and then click [Change] on the [Detail Input] tab.
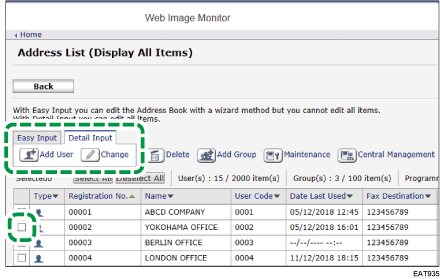
![]() In the "Email" category, specify the necessary settings.
In the "Email" category, specify the necessary settings.
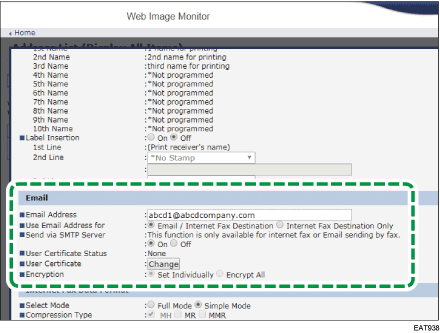
Email Address: Enter the e-mail address of the user.
User Certificate: Click [Change] and specify the user certificate to use.
![]() Click [OK].
Click [OK].
![]() Click [OK] and exit the Web browser.
Click [OK] and exit the Web browser.
Use the following procedure to specify the details of encryption to be enabled.
![]()
When installing a user certificate to the Address Book using Web Image Monitor, an error message may appear if the certificate file contains more than one certificate. If this is the case, install the certificates one at a time.
Once the valid period of the selected user certificate elapses, encrypted messages can no longer be sent. Select a certificate that is within its valid period.
Configuring the encryption algorithm and attachment of an electronic signature
![]() Log in to the machine as the network administrator from Web Image Monitor.
Log in to the machine as the network administrator from Web Image Monitor.
![]() Click [Configuration] from the [Device Management] menu.
Click [Configuration] from the [Device Management] menu.
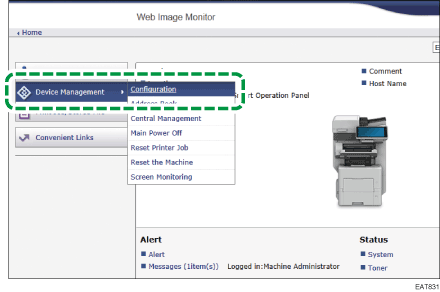
![]() Click [S/MIME] in the "Security" category.
Click [S/MIME] in the "Security" category.
![]() Configure the e-mail encryption and electronic signature.
Configure the e-mail encryption and electronic signature.
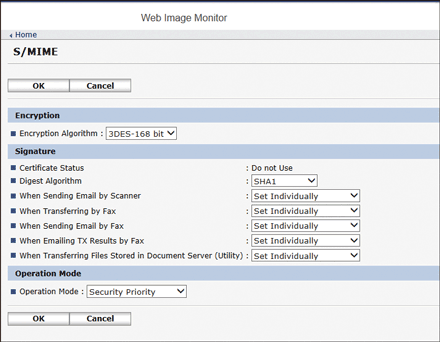
Encryption
Encryption Algorithm: Select the encryption algorithm of the shared key used to encrypt e-mails with S/MIME. Select the encryption algorithm that is supported by the user's e-mail software.
Signature
Certificate Status: The certificate specified for S/MIME is displayed.
Digest Algorithm: Select the digest algorithm to use for the electronic signature.
When Sending Email by Scanner, When Transferring by Fax, When Sending Email by Fax, When Emailing TX Results by Fax, When Transferring Files Stored in Document Server (Utility): Specify whether to select the method for attaching an electronic signature in each function when sending or transferring e-mails or documents.
Operation Mode
Operation Mode: Select the timing at which the validity period of a certificate is checked.
Performance Priority: The validity period of a user certificate is checked when you select the address. The validity period of a device certificate is checked when you press [Start]. It does not meet the International Evaluation Regulations for Information Security (CC Authentication), but it responds to the user quicker than when [Security Priority] is selected.
Security Priority: The validity period is checked when you select the address and when you press [Start]. It takes some time to respond to the user and performs properly under the conditions that meet the International Evaluation Regulations for Information Security (CC Authentication).
![]() Click [OK].
Click [OK].
![]() Click [OK] and exit the Web browser.
Click [OK] and exit the Web browser.
![]()
If a certificate was valid when transmitted but has expired before the e-mail is retrieved from the mail server to the client computer, the e-mail may not be retrieved.
When attaching an electronic signature to an e-mail, the e-mail address of the administrator is used in "From", and the e-mail address of the user selected as "Sender" is used in "Reply-To".
If an error occurs outside the validity period of the certificate when an e-mail is sent automatically using Memory Transmission or at a specified time, an error will be reported by clear text e-mail to the e-mail address of the sender or administrator. When the job log collection function is enabled, you can view the error details in the job log.
Settings screen type: Standard
Settings screen type: Classic
If the selected device certificate expires, signatures cannot be attached to PDFs. Select a certificate that is within its valid period.
The signature algorithm for the device certificate's digital signature that can be attached to PDF/A files is "sha1WithRSA-1024".
Encrypting Data Communicated with Machine Management Software Via SNMPv3 (Settings Screen Type: Standard)
When monitoring devices using Device Manager NX via a network, you can encrypt the transmitted data by using the SNMPv3 protocol.
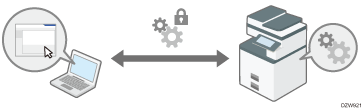
![]() Log in to the machine as the network administrator on the control panel.
Log in to the machine as the network administrator on the control panel.
![]() On the Home screen, press [Settings].
On the Home screen, press [Settings].
![]() On the Settings screen, press [System Settings].
On the Settings screen, press [System Settings].
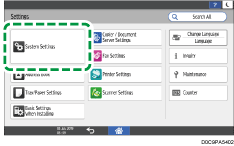
![]() Press [Network/Interface]
Press [Network/Interface] [Permit SNMPv3 Communication].
[Permit SNMPv3 Communication].
![]() From the list next to Permit SNMPv3 Communication, select [Encryption Only].
From the list next to Permit SNMPv3 Communication, select [Encryption Only].
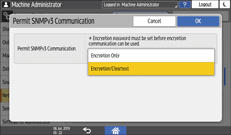
![]() Press [OK].
Press [OK].
![]() Press [Home] (
Press [Home] ( ).
).
![]()
To change the settings specified in the machine from Device Manager NX, specify an encryption password to the network administrator in [Register/Change Administrator], and then register the encryption password in the SNMP account of Device Manager NX.
Encrypting the Login Password of Print Jobs (Settings Screen Type: Standard)
You can encrypt the login password for the printer driver and the password for IPP printing to increase security against password cracking.
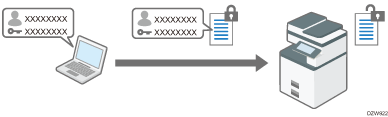
To perform printing from a LAN inside the office, specify the driver encryption key.
To perform IPP printing from an external network, encrypt the password of IPP printing.
Specifying a Driver Encryption Key to Encrypt Passwords
Specify the driver encryption key specified in the machine also to the printer driver to encrypt and decrypt passwords.
![]() Log in to the machine as the network administrator on the control panel.
Log in to the machine as the network administrator on the control panel.
![]() On the Home screen, press [Settings].
On the Home screen, press [Settings].
![]() On the Settings screen, press [System Settings].
On the Settings screen, press [System Settings].
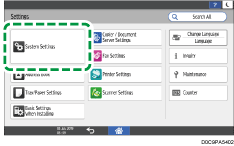
![]() Press [Settings for Administrator]
Press [Settings for Administrator] [Security]
[Security] [Extended Security Settings].
[Extended Security Settings].
![]() Press [Change] next to Driver Encryption Key.
Press [Change] next to Driver Encryption Key.
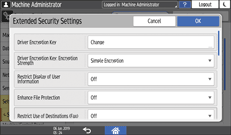
![]() Enter the password to be used as the driver encryption key, and then press [Done].
Enter the password to be used as the driver encryption key, and then press [Done].
![]() Enter the password for Confirm Password again, and then press [Done].
Enter the password for Confirm Password again, and then press [Done].
![]() Press [OK] twice.
Press [OK] twice.
![]() Press [Home] (
Press [Home] ( ), and then log out of the machine.
), and then log out of the machine.
![]() The network administrator must give users the driver encryption key specified on the machine so they can register it on their computers.
The network administrator must give users the driver encryption key specified on the machine so they can register it on their computers.
Make sure to enter the same driver encryption key as that specified on the machine.
When using a PCL 6 printer driver, you can enter the driver encryption key on [Printer Properties]
 the [Advanced Options] tab.
the [Advanced Options] tab.
![]()
You can also encrypt the print job itself. For details, see the section below:
Storing Documents to Print in the Machine
Encrypting the password of IPP printing
When printing using the IPP protocol, specify the authentication method to [DIGEST] to encrypt the IPP authentication password. Register the user name and password for IPP authentication separately from the user information in the address book.
![]() Log in to the machine as the network administrator from Web Image Monitor.
Log in to the machine as the network administrator from Web Image Monitor.
![]() Click [Configuration] from the [Device Management] menu.
Click [Configuration] from the [Device Management] menu.
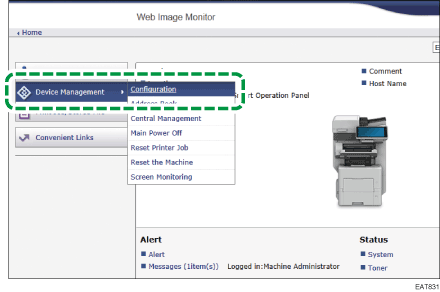
![]() Click [IPP Authentication] in the "Security" category.
Click [IPP Authentication] in the "Security" category.
![]() Select "DIGEST" in "Authentication".
Select "DIGEST" in "Authentication".
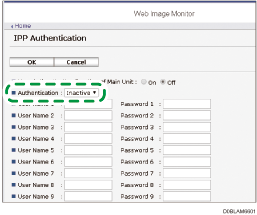
Click [On] of "User Authentication Function of Main Unit" to use the user authentication information specified on the machine instead of the user name and password for IPP authentication.
![]() Enter User Name and Password.
Enter User Name and Password.
![]() Click [OK] and exit the Web browser.
Click [OK] and exit the Web browser.
Encrypting Data Communicated with Machine Management Software Via SNMPv3 (Settings Screen Type: Classic)
When monitoring devices using Device Manager NX via a network, you can encrypt the transmitted data by using the SNMPv3 protocol.
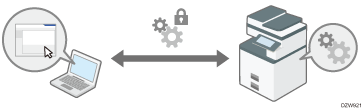
![]() Log in to the machine as the network administrator on the control panel.
Log in to the machine as the network administrator on the control panel.
![]() On the Home screen, press [Settings].
On the Home screen, press [Settings].
![]() On the Settings screen, press [Machine Features Settings].
On the Settings screen, press [Machine Features Settings].
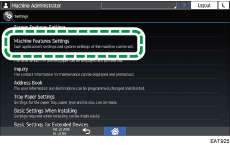
![]() Press [System Settings]
Press [System Settings] [Interface Settings] tab
[Interface Settings] tab  [Permit SNMPv3 Communication] to display the setting screen.
[Permit SNMPv3 Communication] to display the setting screen.
![]() Press [Encryption Only].
Press [Encryption Only].
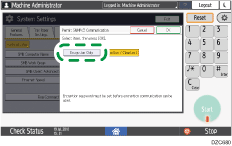
![]() Press [OK].
Press [OK].
![]() Press [Home] (
Press [Home] ( ).
).
![]()
To change the settings specified in the machine from Device Manager NX, specify an encryption password to the network administrator in [Program / Change Administrator], and then register the encryption password in the SNMP account of Device Manager NX.
Encrypting the Login Password of Print Jobs (Settings Screen Type: Classic)
You can encrypt the login password for the printer driver and the password for IPP printing to increase security against password cracking.
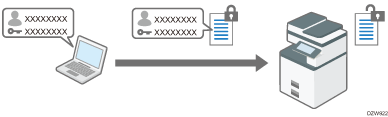
To perform printing from a LAN inside the office, specify the driver encryption key.
To perform IPP printing from an external network, encrypt the password of IPP printing.
Specifying a Driver Encryption Key to Encrypt Passwords
Specify the driver encryption key specified in the machine also to the printer driver to encrypt and decrypt passwords.
![]() Log in to the machine as the network administrator on the control panel.
Log in to the machine as the network administrator on the control panel.
![]() On the Home screen, press [Settings].
On the Home screen, press [Settings].
![]() On the Settings screen, press [Machine Features Settings].
On the Settings screen, press [Machine Features Settings].
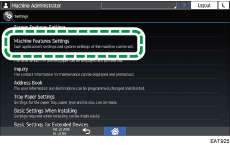
![]() Press [System Settings]
Press [System Settings] [Administrator Tools] tab
[Administrator Tools] tab  [Extended Security] to display the setting screen.
[Extended Security] to display the setting screen.
![]() Press [Change] for "Driver Encryption Key".
Press [Change] for "Driver Encryption Key".
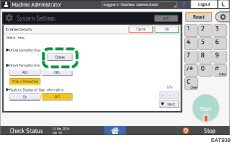
![]() Enter a character string to use as the driver encryption key, and then press [OK].
Enter a character string to use as the driver encryption key, and then press [OK].
![]() Press [OK].
Press [OK].
![]() Press [Home] (
Press [Home] ( ).
).
![]() The network administrator must give users the driver encryption key specified on the machine so they can register it on their computers.
The network administrator must give users the driver encryption key specified on the machine so they can register it on their computers.
Make sure to enter the same driver encryption key as that specified on the machine.
When using a PCL 6 printer driver, you can enter the driver encryption key on [Printer Properties]
 [Advanced Options] tab.
[Advanced Options] tab.
![]()
You can also encrypt the print job itself. For details, see the section below:
Storing Documents to Print in the Machine
Encrypting the password of IPP printing
When printing using the IPP protocol, specify the authentication method to [DIGEST] to encrypt the IPP authentication password. Register the user name and password for IPP authentication separately from the user information in the address book.
![]() Log in to the machine as the network administrator from Web Image Monitor.
Log in to the machine as the network administrator from Web Image Monitor.
![]() Click [Configuration] from the [Device Management] menu.
Click [Configuration] from the [Device Management] menu.
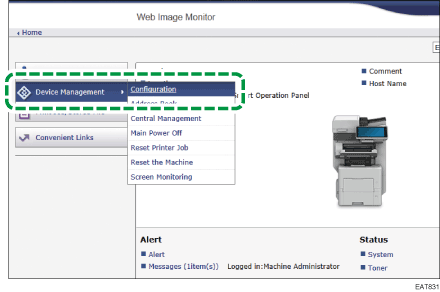
![]() Click [IPP Authentication] in the "Security" category.
Click [IPP Authentication] in the "Security" category.
![]() Select "DIGEST" in "Authentication".
Select "DIGEST" in "Authentication".
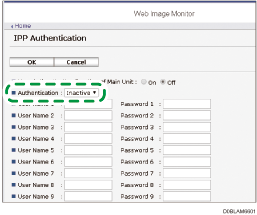
Click [On] of "User Authentication Function of Main Unit" to use the user authentication information specified on the machine instead of the user name and password for IPP authentication.
![]() Enter User Name and Password.
Enter User Name and Password.
![]() Click [OK] and exit the Web browser.
Click [OK] and exit the Web browser.
Encrypting Communication Between KDC and the Machine
You can encrypt communications between the machine and the Key Distribution Center (KDC) server when using Kerberos authentication with Windows or LDAP authentication to secure communication.
The supported encryption algorithm differs depending on the type of KDC server.
![]() Log in to the machine as the machine administrator from Web Image Monitor.
Log in to the machine as the machine administrator from Web Image Monitor.
![]() Click [Configuration] from the [Device Management] menu.
Click [Configuration] from the [Device Management] menu.
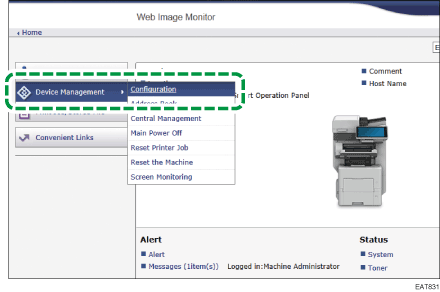
![]() Click [Kerberos Authentication] of the "Device Settings" category.
Click [Kerberos Authentication] of the "Device Settings" category.
![]() Select the encryption algorithm to enable.
Select the encryption algorithm to enable.
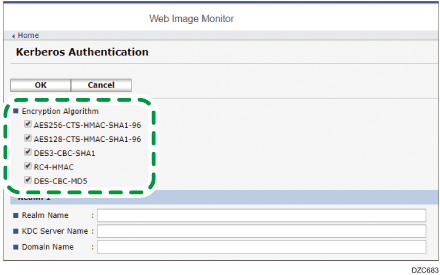
Only Heimdal supports DES3-CBC-SHA1.
To use DES-CBC-MD5 in Windows Server 2008 R2 or later, enable it in the operating system settings.
![]() Click [OK] and exit the Web browser.
Click [OK] and exit the Web browser.
