How to Use the Copy Screen
You can select from one of two types for the Copy screen.
Standard View (factory-default)
The basic functions that are used frequently are displayed with big keys. Scroll down the screen to see the keys used to configure the functions for finishing or editing.
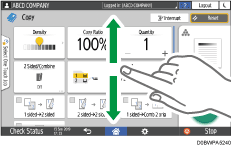
Full View
You can see all the function keys on a single screen. You do not need to scroll through the screens to select a function.
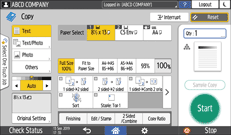
To switch the screen type, press [Menu] (
 )
)  [Screen Settings]
[Screen Settings] [Switch Screen Type], and then select [Standard View] or [Full View] on the Copy screen.
[Switch Screen Type], and then select [Standard View] or [Full View] on the Copy screen.You can use the same functions on either screen.
When the administrator has configured user authentication and User's Own Customization is enabled, each login user can change the screen type.
How to Use the Copy Screen (Standard View)
You can customize the layout and how the keys are displayed on the Copy screen in Standard.
Changing the Layout or Display of the Keys of the Copy Function
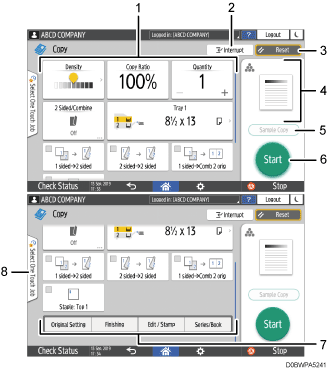
Copy function keys
Press a key to select the function to assign to the key. Flick up and down on the screen to display the keys out of the visible area. The keys with assigned functions are displayed in yellow or with
 in the upper left corner. Depending on the assigned function, the display of the key changes according to the specified setting.
in the upper left corner. Depending on the assigned function, the display of the key changes according to the specified setting.[Interrupt]
Interrupt a copy job in progress to copy a different original. This function is available on machines implemented with RICOH Always Current Technology v1.2 or later.
[Reset]
Reset the settings configured on the Copy screen.
Preview of the current setting status
Displays an image representing the settings configured on the Copy screen. Press the image to display the list of the settings.
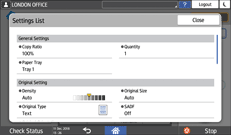
[Sample Copy]
Press to make a partial copy as a test before proceeding to copy the rest of the original.
Making a Partial Copy as a Test and Copying the Rest of the Original
[Start]
Press to perform copying.
Other keys for Copy function
Press to select the functions whose keys are out of the visible area of the screen. The key of the function that is currently configured is displayed with
 in the upper left corner.
in the upper left corner.Select One Touch Job
You can see the preset settings in the machine or the job history. When user authentication is configured, display the history of the executed jobs for each login user. When selecting a job history, its settings are displayed on the current Copy screen. You can use the same settings as a previous job by selecting the job history.
How to Use the Copy Screen (Full View)
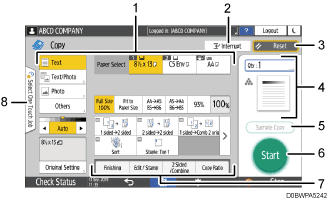
Copy function keys
Press a key to select the function to assign to the key. The keys with assigned functions are displayed in yellow.
To see the display area in the illustration below, press
 or flick to the left or right.
or flick to the left or right.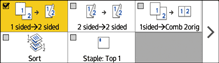
[Interrupt]
Interrupt a copy job in progress to copy a different original. This function is available on machines implemented with RICOH Always Current Technology v1.2 or later.
[Reset]
Reset the settings configured on the Copy screen.
Preview of the current setting status
Displays an image representing the quantity and the settings configured on the Copy screen. Press [Quantity] to display the number keys. Press the image to display the list of the settings.
[Sample Copy]
Press to make a partial copy as a test before proceeding to copy the rest of the original.
Making a Partial Copy as a Test and Copying the Rest of the Original
[Start]
Press to perform copying.
Other keys for Copy function
Press to select the functions whose keys are out of the visible area of the screen. The key of the function that is currently configured is displayed with
 in the upper left corner.
in the upper left corner.Select One Touch Job
You can see the preset settings in the machine or the job history. When user authentication is configured, display the history of the executed jobs for each authenticated user. When selecting a job history, its settings are displayed on the current Copy screen. You can use the same settings as a previous job by selecting the job history.
Changing the Layout or Display of the Keys of the Copy Function
You can customize the layout and how the Copy function keys are displayed on the Copy screen in Standard mode (Arranging keys mode).
When the administrator has configured user authentication and User's Own Customization is enabled, each login user can customize the layout.
Switching to change the key layout mode
On the Copy screen, press and hold one of the keys until the screen changes, and then press [OK] to display the screen of the arranging keys mode.
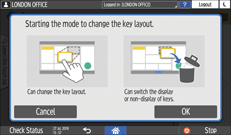
Changing the key layout
Press and hold the key to move, drag it to the location to display, and then press [OK].
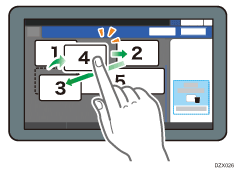
You can also display the screen of the arranging keys mode by pressing [Menu] ( )
)  [Change Key Layout]
[Change Key Layout] [Change Key Layout].
[Change Key Layout].
Hiding a key
Press and hold the key to hide, drag it to "Hide the Keys", and then press [OK].
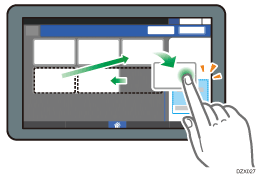
Displaying a hidden key
Press "Hidden Key List" to display the hidden keys. Press and hold the key to display, drag it to the location to display, and then press [OK].
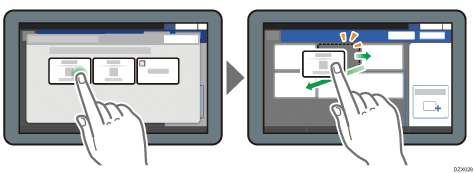
Confirming the initial placement of the keys
Press [Menu] ( )
)  [Screen Settings]
[Screen Settings] [Temporarily Restore Initial Key Layout] on the Copy screen. After confirming, press [Back].
[Temporarily Restore Initial Key Layout] on the Copy screen. After confirming, press [Back].
Resetting the key layout to the default
Press [Menu] ( )
)  [Screen Settings]
[Screen Settings] [Restore Initial Key Layout]
[Restore Initial Key Layout] [Yes] on the Copy screen.
[Yes] on the Copy screen.
