Basic Procedure for Copying Documents
Set the original on the exposure glass or in the Auto Document Feeder (ADF) to make a copy.
![]()
If the previous setting is still active, press [Reset] before copying.
![]() Press [Copy] on the Home screen.
Press [Copy] on the Home screen.
![]() Place the original.
Place the original.
![]() On the Copy screen, press [Original Size].
On the Copy screen, press [Original Size].
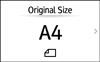
If the key is not displayed, select it from [Original Setting].
![]() Specify the original size.
Specify the original size.
The size of originals can be specified by the following three methods:
Using the paper tray settings
When [Use Paper Tray Settings] is selected, the machine scans the originals based on the size of the paper loaded in the selected tray.
Selecting regular sizes
The user selects the size of the originals from the regular sizes.
Specifying custom sizes
The user specifies both the horizontal and vertical size of the originals.
![]() Press [+] or [-] in [Quantity] to specify the number of copies.
Press [+] or [-] in [Quantity] to specify the number of copies.
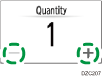
You can enter this using the keyboard after pressing [Quantity] or a number.
![]() Press the key for selecting a paper tray and specify the paper to use.
Press the key for selecting a paper tray and specify the paper to use.
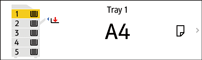
If you do not want to use other trays when paper runs out, set the machine so it does not automatically select other trays.
Settings screen type: Standard
Settings screen type: Classic
To prevent the machine from selecting other trays automatically, disable auto tray switching.
Settings screen type: Standard
Settings screen type: Classic
![]() Press [Start].
Press [Start].
When the [Check the orientation of the original every time after pressing Start] check box is selected in [Select the original's orientation], and 2-sided, staple, or a function in [Edit / Stamp] is specified, the screen below appears. Select the original orientation as necessary. If you do not need to select this each time, clear the check box.
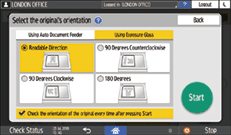
When you place the original in the ADF, the process of copying the original starts.
When you place the original on the exposure glass, the copy process starts according to the setting contents. To make a copy of the second page or back side of the original, place the original accordingly on the exposure glass, and then press [Start]. Press [Finish Scn] after scanning all originals if necessary according to the setting contents.
Originals scanned when no paper is loaded or when an error has occurred will be copied automatically when the machine is ready to execute copying.
![]()
The machine cannot detect the size of the original automatically.
Reserving a Copy Job While Executing Another Copy Job
When [Reserve] is displayed on the execution screen of the current copy job, you can scan the original of another copy job to execute after the current job is completed (Job Preset).
You can make reservations for up to eight jobs each in the Copier and Document Server functions.
![]()
This function is available on machines implemented with RICOH Always Current Technology v1.1 or later.
![]() Press [Reserve] on the execution screen of a copy job.
Press [Reserve] on the execution screen of a copy job.
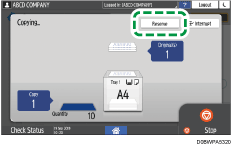
![]() Place a new original to scan on the machine.
Place a new original to scan on the machine.
![]() Specify 2 sided, Combine, Sort, and other copy settings if necessary.
Specify 2 sided, Combine, Sort, and other copy settings if necessary.
Combining and Copying a Multi-page Original onto a Single Sheet of Paper
![]() Press [ReserveStart].
Press [ReserveStart].
The machine starts scanning the placed original.
After the current copy job is completed, the reserved copy job starts automatically.
![]()
To delete the reserved job or preview its image on the screen, press [Job Confirmation].
Interrupting the Current Copy to Copy Another Original
When [Interrupt] is displayed on the copy processing screen, you can pause the current copy to scan and copy another original (Interrupt mode).
![]()
This function is available on machines implemented with RICOH Always Current Technology v1.2 or later.
![]() Press [Interrupt] on the execution screen of a copy job.
Press [Interrupt] on the execution screen of a copy job.
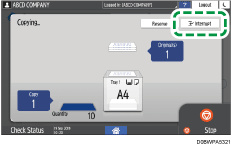
![]() Remove the original being copied, and then place a new original to scan on the machine.
Remove the original being copied, and then place a new original to scan on the machine.
![]() Specify 2 sided, Combine, Sort, and other copy settings if necessary.
Specify 2 sided, Combine, Sort, and other copy settings if necessary.
Combining and Copying a Multi-page Original onto a Single Sheet of Paper
![]() Press [InterruptStart].
Press [InterruptStart].
![]() When copying is finished, remove the original and the paper copy.
When copying is finished, remove the original and the paper copy.
![]() Set the rest of the original that was supposed to be copied before the Interrupt mode, and press [Cancel Interrupt].
Set the rest of the original that was supposed to be copied before the Interrupt mode, and press [Cancel Interrupt].
The machine restarts the interrupted copying.
![]()
You cannot use the Interrupt mode while scanning a fax original.
You cannot use the Interrupt mode with the staple mode while copying in the staple mode.
