Basic Procedure for Sending Scan Files by E-mail (Classic)
![]() Press [Home] (
Press [Home] ( ) at the bottom of the screen in the center.
) at the bottom of the screen in the center.
![]() Press the [Scanner (Classic)] icon.
Press the [Scanner (Classic)] icon.
![]() Make sure that no previous settings remain.
Make sure that no previous settings remain.
If a previous setting remains, press [Reset].
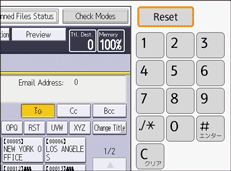
![]() Make sure that the [Email] tab is selected.
Make sure that the [Email] tab is selected.
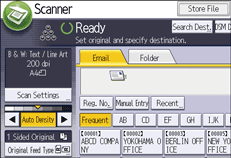
![]() Place originals.
Place originals.
![]() If necessary, specify the scan settings according to the original to be scanned.
If necessary, specify the scan settings according to the original to be scanned.
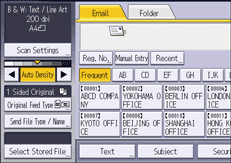
Example: Scanning the document in color/duplex mode, and saving as a PDF file.
Press [Scan Settings], press [Full Color: Text / Photo] in the [Original Type] tab, and then press [OK].
Press [Original Feed Type], press [2 Sided Original], and then press [OK].
Press [Send File Type / Name], press [PDF], and then press [OK].
For information about other settings, see the each section.
The settings explained in Entering the E-mail Subject, Entering the E-mail Message, and Security Settings to E-mails can also be specified.
![]() Specify the destination.
Specify the destination.
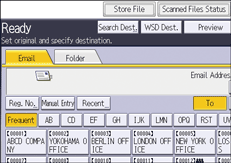
You can specify multiple destinations. For details, see Specifying the Destination or Recipient.
![]() Press [Sender Name], select the e-mail sender, and then press [OK].
Press [Sender Name], select the e-mail sender, and then press [OK].
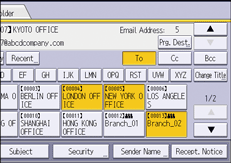
For details, see Specifying the E-mail Sender.
![]() To use Message Disposition Notification, press [Recept. Notice].
To use Message Disposition Notification, press [Recept. Notice].
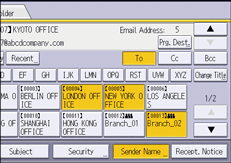
If you press [Recept. Notice], the selected e-mail sender will receive e-mail notification when the e-mail recipient has opened the e-mail.
![]() Press [Start].
Press [Start].
![]()
This machine supports SMTPS (SMTP over SSL) and Web mail sending.
If [Auto Specify Sender Name] on the [File Transfer] tab under [System Settings] is set to [On], you can send e-mails without entering anything for [Sender Name]. For details, see "File Transfer", Settings.
Depending on the security setting, the logged-in user may be specified as [Sender Name].
To use Message Disposition Notification, log in to the machine as a user and specify the sender. Note, however, that the [Recept. Notice] notification e-mail may not be transmitted if the e-mail software of the recipient does not support Message Disposition Notification.
If you press [Preview] and then start scanning, the [Preview] screen appears. You can use this screen to check how the originals are scanned and the scan setting used for scanning. After checking the preview, you can specify whether to send the file or not.
To cancel scanning, press [Stop]. Check the information displayed in the dialog box, and then press any key.
You can also store a scan file and simultaneously send it by e-mail. For details, see Simultaneous Storage and Sending by E-mail.
After an e-mail is sent, the destination, sender, subject, text, and file name fields will be automatically cleared. If you want to preserve the information in these fields, contact your local dealer.
You cannot switch the screen while WSD destination is being specified. To clear the specified destination, display the destination in the destination field of each screen, and then press [Clear].
You can specify whether to send a file as an e-mail attachment or by sending a URL link in [File Emailing Method]. For details, see Send Settings.
When [Login User Address Priority] is set to [On], the login user's e-mail address is specified as a destination after you log in to the machine and display the initial scanner screen. For details, see General Settings.
