How to Use the Fax (Classic) Screen
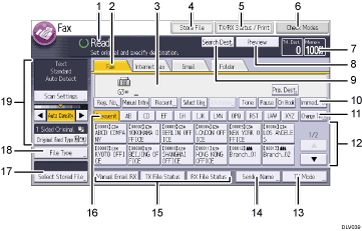
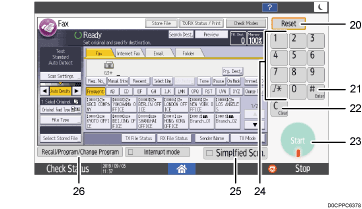
Operational status and messages
Displays operational status and messages.
Fax, Internet Fax, Email, and Folder
Press a tab to switch the transmission type between the [Fax] screen, [Internet Fax] screen, [Email] screen, and [Folder] screen.
When
 (Fax) is selected, you can specify fax numbers or IP-Fax destinations.
(Fax) is selected, you can specify fax numbers or IP-Fax destinations.When
 (Internet Fax) is selected, you can specify Internet Fax destinations.
(Internet Fax) is selected, you can specify Internet Fax destinations.When
 (Email) is selected, you can specify e-mail destinations.
(Email) is selected, you can specify e-mail destinations.When
 (Folder) is selected, you can specify folder destinations.
(Folder) is selected, you can specify folder destinations.
Entered number
Displays the entered number of a destination.
[Store File]
Allows you to store documents in the Document Server.
[TX/RX Status / Print]
Press to display various information about communication.
[Check Modes]
Allows you to confirm the transmission settings.
Memory
Displays the percentage of free memory space.
[Preview]
Allows you to check the scanned original before sending it.
[Search Dest.]
Allows you to search for a destination by destination name, fax number, e-mail address or registration number.
[Immed. TX]
Switches transmission mode to Immediate Transmission.
When [Immed. TX] is not highlighted, the machine is in the Memory Transmission mode.
[Change Title]
Switches the type of title word keys.
Destination list
The list of destinations registered in the machine appears. If all of the destinations cannot be displayed, press
[
 ] or [
] or [ ] to switch the screen.
] to switch the screen.The (
 ) symbol indicates a group destination.
) symbol indicates a group destination.[TX Mode]
Allows you to set various features for transmission.
[Sender Name]
Allows you to set a sender.
Quick Operation keys
Displays Quick Operation keys set for frequently used functions. [TX File Status] and [RX File Status] are preset.
Title word keys
Title word keys appear. Allows you to switch from one page (display) to another on the destination list.
[Select Stored File]
Allows you to send or print the documents stored in the Document Server.
[File Type]
Allows you to select the file type.
Original and scanning settings
Allows you to specify scan settings and original feed types.
[Reset]
Press to clear the current settings.
[
 ] [Enter]
] [Enter]Press to confirm values entered or items specified.
[Clear]
Press to delete a number entered.
[Start]
Press to start sending.
Number keys
Use to enter the fax numbers and data for the selected function.
[Simplfied Scrn.]
Press to switch to the simple screen.
[Recall/Program/Change Program]
Press to register frequently used settings, or to recall registered settings.
Registering Frequently Used Settings as a Program (Classic Applications)

The Fax Settings menu includes a user parameter setting (switch 17, bit 3) that enables you to configure the machine to return to standby mode whenever it finishes scanning an original.
When the following settings are set to [On] in [Internet Fax/Email/Folder] in [Detailed Initial Settings], transmission type tabs are displayed.
 (Internet Fax): When [Internet Fax Setting] is set to [On].
(Internet Fax): When [Internet Fax Setting] is set to [On]. (Email): When [Email Setting] is set to [On].
(Email): When [Email Setting] is set to [On]. (Folder): When [Folder Setting] is set to [On].
(Folder): When [Folder Setting] is set to [On].
Information about documents sent using the facsimile function cannot be checked in the [Job History] screen. Use [TX/RX Status / Print].
Switching screen patterns
You can switch to the simples screen.
Only the main functions can be used.
Letters and keys are displayed at a larger size, making operations easier.
 Press [Simplfied Scrn.] on the bottom right of the screen.
Press [Simplfied Scrn.] on the bottom right of the screen.
This illustration shows the Fax (Classic) function's simple screen.
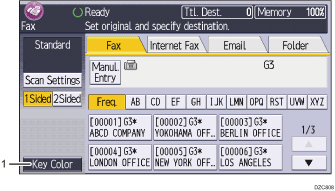
[Key Color]
Press to increase screen contrast by changing the color of the keys.
This is effective on the simple screen only.

To return to the initial display, press [Simplfied Scrn.] again.
