Copying onto Tab Stock
You can copy onto tab stock by loading it in the paper trays.
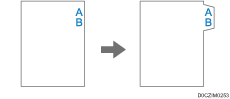
Tab stock is fed starting from the top tab.
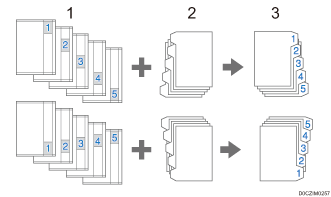
Originals
Tab Stock
Copies
For details about the paper trays in which you can load tab stock, see the following section:
Recommended Paper Sizes and Types
For details about the procedure to load tab stock in the paper trays, see the following section:
Loading Tab Stock into Trays 2 and 3

You cannot copy onto tab stock when Duplex Copy is enabled. If Duplex Copy is specified, press one of the following keys to cancel the setting.
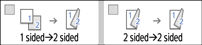
 Press [Tray Paper Settings] on the Home screen.
Press [Tray Paper Settings] on the Home screen.
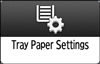
 Select the paper tray.
Select the paper tray.
If you selected the bypass tray, proceed to Step 5.
 Select the paper whose product name is displayed [Manual Sett.].
Select the paper whose product name is displayed [Manual Sett.].
 Press [Manual Paper Settings].
Press [Manual Paper Settings].
 Select the paper type.
Select the paper type.
In "Paper Type", select [Tab Stock], and then specify the position of the index tab.
Select the appropriate item in the "Paper Weight" area.
 Select the paper size.
Select the paper size.
 Press [OK] twice.
Press [OK] twice.
 Press [Home] (
Press [Home] ( ) after specifying the settings.
) after specifying the settings.
 Press [Copy] on the Home screen.
Press [Copy] on the Home screen.
If the icon is not displayed on the Home screen, add the icon from the Application list screen.
Adding a Frequently Used Application or Widget to the Home Screen
 Press [Paper Select] and select the tray in which tab stock is loaded.
Press [Paper Select] and select the tray in which tab stock is loaded.
 Place the original.
Place the original.
 Press [Start].
Press [Start].

Check the position of the index tab to avoid cropping the image. If the image extends beyond the index tab, the backs of sheets may get soiled with toner.
When a paper jam has occurred, check the order of originals and tab stock, and then restart copying.
