Procedura operativa di base dello scanner WSD (di tipo "push")
Questa sezione illustra come inviare documenti acquisiti a un computer client tramite una rete.
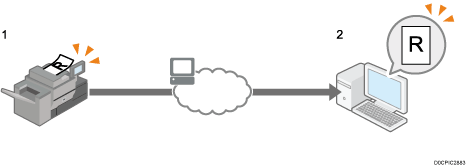

Se compare il messaggio “Aggiornamento lista destinazioni non riuscito. Riprovare?”, premere [OK]. L'elenco delle destinazioni viene aggiornato.
 Sulla schermata Home, premere [Scanner (Classico)].
Sulla schermata Home, premere [Scanner (Classico)].
 Assicurarsi che non rimanga nessuna impostazione precedente.
Assicurarsi che non rimanga nessuna impostazione precedente.
Se è rimasta un'impostazione precedente, premere il tasto [Azzera].
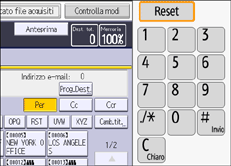
 Premere [WSD Dest.].
Premere [WSD Dest.].

 Posizionare gli originali.
Posizionare gli originali.
 Se necessario, specificare le impostazioni di scansione in base all'originale da acquisire.
Se necessario, specificare le impostazioni di scansione in base all'originale da acquisire.
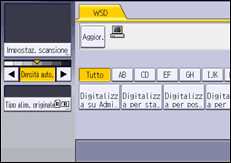
Sono comprese l'impostazione [Canc.centro/bordo] in [Impostazioni scansione], la regolazione dell'immagine e l'impostazione [Orientamento originale] in [Tipo aliment. originale].
Regolare la densità dell'immagine
Impostare Tipo alim. originale
Specificare altre condizioni di scansione usando il computer client.
 Specificare il destinatario.
Specificare il destinatario.
 Premere [Avvio].
Premere [Avvio].

Non è possibile visualizzare in anteprima le immagini scansite. Dopo aver premuto [Avvio] è possibile visualizzare le immagini acquisite nel computer.
Dopo aver premuto [Avvio], il computer client potrebbe andare in time out e visualizzare il messaggio "Impossibile completare la digitalizzazione automatica". Il messaggio potrebbe dipendere da:
Processo di scansione troppo lungo.
La macchina trasmetterà nuovamente i file scansiti; attendere. A seconda delle impostazioni sul computer client, potrebbe essere necessario eseguire una procedura direttamente sul computer client.
Il sistema operativo potrebbe non supportare le funzioni WSD (tipo "push").
Se il messaggio appare ogni volta che si acquisisce un originale, è possibile che le funzioni WSD (tipo "push") non siano utilizzabili. Utilizzare le funzioni WSD (tipo "pull").
Per annullare la scansione, premere [Stop]. Non è possibile annullare la scansione da un computer client.
Non è possibile usare WSD per inviare i file memorizzati sulla macchina.
Non è possibile scansire gli originali durante la scansione di altri originali.
Gli originali a due facciate vengono scansiti per l'apertura laterale (orientamento alto con alto).
Se la scansione non inizia dopo aver premuto [Avvio], la macchina potrebbe non essere registrata nel computer, oppure il profilo potrebbe non essere configurato correttamente.
Dopo l'invio dei file scansiti, le impostazioni di destinazione ad essi relative vengono cancellate automaticamente. Se si desidera conservare queste informazioni, contattare il rivenditore locale per ottenere ulteriori informazioni.
Non è possibile cambiare schermata mentre si specificano e-mail o altre destinazioni. Per cancellare una destinazione specificata, visualizzare la destinazione nel campo della destinazione di ciascuna schermata, quindi premere [Cancella].
Selezione di un computer client di destinazione dall'elenco di destinazioni
Per selezionare un computer client di destinazione dall'elenco di destinazione, usare la procedura seguente.
Le destinazioni sono visualizzate nell'elenco dopo aver eseguito il login al computer.

Se un computer compatibile con WSD è collegato alla rete, le seguenti cinque destinazioni vengono visualizzate automaticamente sul display. Per informazioni su come salvare la posizione dei file in ciascuna destinazione, vedere le relative impostazioni del computer.
Scansione su "Nome computer"
Scansione per la stampa su "Nome computer"
Scansione per l'e-mail su "Nome computer"
Scansione per il fax su "Nome computer"
Scansione per OCR su "Nome computer" (Scansione per OCR su "Nome computer" potrebbe non essere disponibile, a seconda del computer client di destinazione.)
Se il computer di destinazione non è visualizzato, ma la macchina è già registrata nel computer di destinazione, premere [Aggiorna]. In questo modo, l'elenco di destinazioni sarà aggiornato con le informazioni più recenti.
 Nell'elenco di destinazioni, selezionare il computer di destinazione al quale inviare le informazioni.
Nell'elenco di destinazioni, selezionare il computer di destinazione al quale inviare le informazioni.
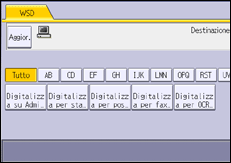

Nell'elenco di destinazioni, ciascun computer client di destinazione è visualizzato utilizzando fino a 20 caratteri. Se il nome e composto da piu di 21 caratteri, il ventesimo carattere e quelli successivi sono visualizzati come "...".
Si consiglia di registrare nomi di computer facilmente riconoscibili.
Per cercare la destinazione è anche possibile premere [Cerca dest.].
L'elenco di destinazioni può visualizzare fino a 250 destinazioni del computer client.
Ricercare un computer client di destinazione
Per cercare un computer client di destinazione e selezionarlo, procedere come segue.
 Premere [Cerca dest.].
Premere [Cerca dest.].
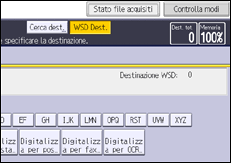
 Premere [Nome].
Premere [Nome].
È possibile specificare un massimo di tre stringhe di caratteri quando si ricerca una destinazione per nome. È possibile specificare la terza stringa premendo [Ricerca avanzata].
 Immettere i caratteri di ricerca e premere [OK].
Immettere i caratteri di ricerca e premere [OK].
 Se necessario, premere [Ricerca avanzata] per specificare i criteri di ricerca dettagliati, quindi premere [OK].
Se necessario, premere [Ricerca avanzata] per specificare i criteri di ricerca dettagliati, quindi premere [OK].
Premendo [Ricerca avanzata], è possibile effettuare la ricerca per [Nome]. È possibile specificare i criteri di ricerca come [Parola iniziale] o [Parola finale]. La ricerca può essere raffinata utilizzando vari criteri.
 Premere [Avvia ricerca].
Premere [Avvia ricerca].
 Selezionare una destinazione e premere [OK].
Selezionare una destinazione e premere [OK].

Le destinazioni della ricerca sono nomi di computer.
È possibile visualizzare fino a 100 destinazioni come risultati della ricerca.
