Registrare la cartella di destinazione nella rubrica
Per inviare i dati di un originale acquisito a una cartella condivisa su un computer, creare innanzitutto la cartella condivisa sul computer e registrare la cartella di destinazione nella rubrica.
Inoltre, è necessario configurare le impostazioni di connessione alla rete dalla macchina.
È possibile aggiungere una cartella di destinazione nella rubrica utilizzando Scan to Folder Helper.
Specificare la destinazione di Invio a cartella utilizzando l'app Scan to Folder Helper

Utilizzando il protocollo SMB 3.0, è possibile salvare un file nella cartella che è stata configurata singolarmente per l'applicazione della crittografia.
Il file acquisito può anche essere salvato su un server FTP.
Registrazione della cartella di destinazione da utilizzare per l'invio a cartella
Stampa del foglio di verifica
Stampare il foglio di verifica di seguito per prendere nota dei valori di impostazione relativi al computer di destinazione.
Foglio di verifica | ||
|---|---|---|
Nr. | Elementi da controllare (esempio dei valori impostati) | Colonna inserimento impostazione |
[1] | Nome computer | |
Impostazione attivazione/disattivazione server DHCP | ||
Indirizzo IP | ||
[2] | Nome dominio/nome gruppo di lavoro | USERDNSDOMAIN:   USERDOMAIN:   |
Nome utente per accesso al computer | ||
[3] | Password per accesso al computer | |
[4] | Nome cartella condivisa sul computer | |
Verificare le informazioni del computer (Windows)
Verificare il nome, l'indirizzo IP e altre informazioni relative al computer utilizzato per creare una cartella condivisa e annotare i dati nell'elenco di controllo.
 Fare clic su [Start] sul computer e fare clic su [Sistema Windows]
Fare clic su [Start] sul computer e fare clic su [Sistema Windows]  [Prompt dei comandi].
[Prompt dei comandi].
 Inserire "ipconfig/all" e premere il tasto [Invio].
Inserire "ipconfig/all" e premere il tasto [Invio].
 Verificare il nome del computer, abilitare/disabilitare lo stato del server DHCP e dell'indirizzo IP e annotare le informazioni in [1] sul foglio di verifica.
Verificare il nome del computer, abilitare/disabilitare lo stato del server DHCP e dell'indirizzo IP e annotare le informazioni in [1] sul foglio di verifica.
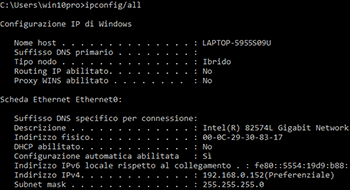
Quando viene visualizzata la schermata sopra, compilare il foglio come segue:
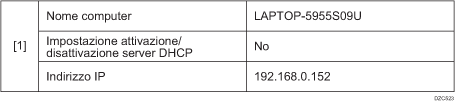
 Inserire "set user" e premere il tasto [Invio].
Inserire "set user" e premere il tasto [Invio].
Inserire uno spazio tra "set" e "user".
 Verificare il nome del dominio, il nome del gruppo di lavoro e il nome utente di accesso e annotare le informazioni in [2] sul foglio di verifica.
Verificare il nome del dominio, il nome del gruppo di lavoro e il nome utente di accesso e annotare le informazioni in [2] sul foglio di verifica.
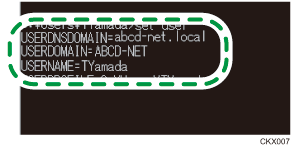
Quando viene visualizzata la schermata sopra, compilare il foglio come segue:
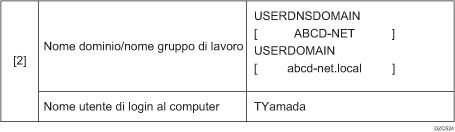
"USERDNSDOMAIN" non viene visualizzato quando l'utente di accesso che ha eseguito il comando è un utente locale.
 Verificare la password di accesso sul computer e annotare le informazioni in [3] sul foglio di verifica.
Verificare la password di accesso sul computer e annotare le informazioni in [3] sul foglio di verifica.
Le informazioni richieste relative al computer vengono confermate. Creare quindi una cartella condivisa sul computer in uso e specificare i permessi di accesso della cartella.

A seconda del sistema operativo o delle impostazioni di sicurezza, si può specificare un nome utente che non dispone di una password. Comunque, per una maggiore sicurezza è consigliabile selezionare un nome utente che dispone di una password.
Creare una cartella condivisa (Windows)
Creare una cartella condivisa sul desktop di Windows e specificare i permessi di accesso alla cartella.

Se si sta creando per la prima volta una cartella condivisa sul computer, è necessario abilitare la funzione di condivisione file. Per informazioni, consultare la Guida di Windows.
Per registrare una cartella condivisa nella rubrica della macchina, è necessario l'indirizzo IP o il nome del computer, il nome utente e la password di un utente che possiede le autorizzazioni di accesso della cartella condivisa.
 Accedere a Windows come utente con privilegi di amministratore.
Accedere a Windows come utente con privilegi di amministratore.
 Creare una nuova cartella in Esplora risorse e annotare il nome della cartella in [4] sul foglio di verifica.
Creare una nuova cartella in Esplora risorse e annotare il nome della cartella in [4] sul foglio di verifica.
 Fare clic con il pulsante destro del mouse sulla cartella creata, quindi fare clic su [Proprietà].
Fare clic con il pulsante destro del mouse sulla cartella creata, quindi fare clic su [Proprietà].
 Nella scheda [Condivisione], fare clic su [Condivisione avanzata].
Nella scheda [Condivisione], fare clic su [Condivisione avanzata].
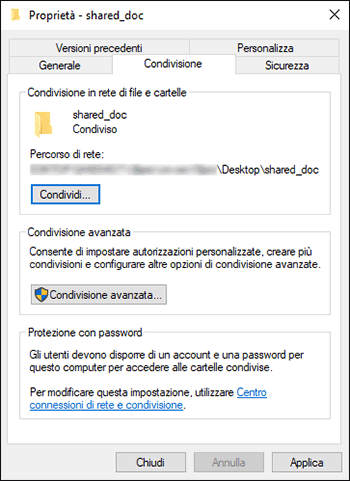
 Selezionare la casella di controllo [Condividi questa cartella] e fare clic su [Autorizzazioni].
Selezionare la casella di controllo [Condividi questa cartella] e fare clic su [Autorizzazioni].
Dopo aver completato la procedura, rimuovere Tutti (utente non specificato), quindi aggiungere un utente autorizzato ad accedere alla cartella. Nell'esempio qui sotto viene utilizzato l'utente le cui informazioni sono state annotate sul foglio di verifica.
 Selezionare [Tutti] in [Utenti e gruppi], quindi fare clic su [Rimuovi].
Selezionare [Tutti] in [Utenti e gruppi], quindi fare clic su [Rimuovi].
 Fare clic su [Aggiungi]
Fare clic su [Aggiungi]  [Avanzate]
[Avanzate]  [Tipi di oggetto].
[Tipi di oggetto].
 Selezionare [Utenti], quindi fare clic su [OK].
Selezionare [Utenti], quindi fare clic su [OK].
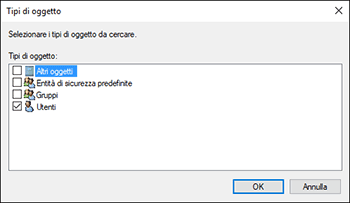
 Fare clic su [Percorsi], selezionare il nome del dominio o gruppo di lavoro di appartenenza dell'utente ([2] sul foglio di verifica), quindi fare clic su [OK].
Fare clic su [Percorsi], selezionare il nome del dominio o gruppo di lavoro di appartenenza dell'utente ([2] sul foglio di verifica), quindi fare clic su [OK].
 Fare clic su [Trova ora].
Fare clic su [Trova ora].
 Dai risultati della ricerca, selezionare il nome utente di accesso del computer da aggiungere ([2] sul foglio di controllo), quindi fare clic su [OK].
Dai risultati della ricerca, selezionare il nome utente di accesso del computer da aggiungere ([2] sul foglio di controllo), quindi fare clic su [OK].
Se non è possibile trovare un utente specifico, fare clic su [Colonne] o fare clic con il pulsante destro del mouse sul campo [Risultati della ricerca], selezionare [Seleziona colonna], quindi selezionare [Nome di accesso] o [Nome di accesso (precedente a Windows 2000)] dall'elenco [Colonne disponibili].
 Fare clic su [OK].
Fare clic su [OK].
 Selezionare l'utente aggiunto, quindi selezionare la casella di controllo [Consenti] in [Autorizzazioni].
Selezionare l'utente aggiunto, quindi selezionare la casella di controllo [Consenti] in [Autorizzazioni].
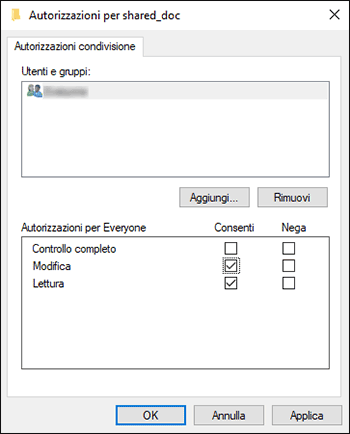
 Fare clic su [OK] per chiudere tutte le finestre.
Fare clic su [OK] per chiudere tutte le finestre.
Le autorizzazioni di accesso alla cartella sono state configurate correttamente. Se si desidera specificare le autorizzazioni di accesso alla cartella per permettere ad altri utenti o gruppi di accedere alla cartella, configurarla come segue:
Fare clic con il pulsante destro del mouse sulla cartella creata, quindi fare clic su [Proprietà].
Fare clic su [Modifica...] nella scheda [Sicurezza].
Fare clic su [Aggiungi]
 [Avanzate].
[Avanzate].Selezionare [Tipi di oggetto] o [Percorsi] e fare clic su [Cerca].
Selezionare l'utente o il gruppo a cui assegnare le autorizzazioni e fare clic su [OK].
Fare clic su [OK].
Selezionare l'utente aggiunto, quindi selezionare la casella di controllo [Consenti] in [Autorizzazioni].
Fare clic su [OK] per chiudere tutte le finestre.
Verificare le informazioni del computer (macOS)
Verificare il nome del computer utilizzato per creare la cartella condivisa, il nome utente di accesso e altre impostazioni, quindi annotare le informazioni nell'elenco di controllo.
 Accedere a macOS come utente con privilegi di amministratore.
Accedere a macOS come utente con privilegi di amministratore.
 Fare clic sul menu Apple.
Fare clic sul menu Apple.
 Fare clic su [Informazioni su questo Mac].
Fare clic su [Informazioni su questo Mac].
 Fare clic su [Rapporto di sistema].
Fare clic su [Rapporto di sistema].
 Fare clic su [Software] nel riquadro sinistro, quindi annotare il nome del computer visualizzato in [1] e il nome utente in [2] sul foglio di verifica.
Fare clic su [Software] nel riquadro sinistro, quindi annotare il nome del computer visualizzato in [1] e il nome utente in [2] sul foglio di verifica.
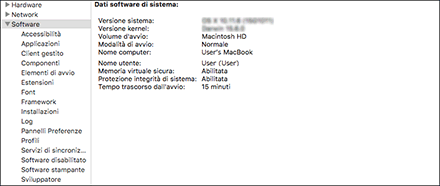
Quando viene visualizzata la schermata sopra, compilare il foglio come segue:

 Fare clic sul menu Apple e selezionare [Preferenze di sistema].
Fare clic sul menu Apple e selezionare [Preferenze di sistema].
 In [Rete], fare clic su [Ethernet] o [Wi-Fi] e annotare l'indirizzo IP visualizzato in [1] sul foglio di verifica.
In [Rete], fare clic su [Ethernet] o [Wi-Fi] e annotare l'indirizzo IP visualizzato in [1] sul foglio di verifica.
Le informazioni richieste relative al computer vengono configurate. Creare quindi una cartella condivisa.

A seconda del sistema operativo o delle impostazioni di sicurezza, è possibile specificare un nome utente che non ha una password assegnata. Tuttavia, è consigliabile selezionare un nome utente che ha una password.
Creare una cartella condivisa (macOS)
Creare una cartella condivisa e specificare i permessi di accesso della cartella.
 Creare una nuova cartella e annotare il nome della cartella in [4] sul foglio di verifica.
Creare una nuova cartella e annotare il nome della cartella in [4] sul foglio di verifica.
 Fare clic sul menu Apple e selezionare [Preferenze di sistema].
Fare clic sul menu Apple e selezionare [Preferenze di sistema].
 Fare clic su [Condivisione], selezionare la casella di controllo [Condivisione file] e fare clic su [Opzioni].
Fare clic su [Condivisione], selezionare la casella di controllo [Condivisione file] e fare clic su [Opzioni].
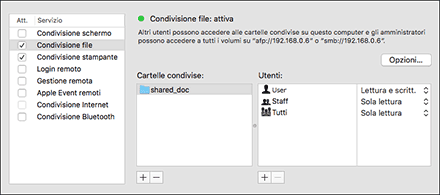
 Selezionare le caselle di controllo di [Condividi file e cartelle usando SMB] e l'account utente da usare per la condivisione dei file, quindi fare clic su [Fatto].
Selezionare le caselle di controllo di [Condividi file e cartelle usando SMB] e l'account utente da usare per la condivisione dei file, quindi fare clic su [Fatto].
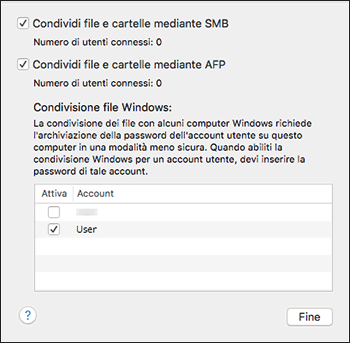
Quando viene visualizzata la schermata [Autenticazione], immettere la password dell'account selezionato, quindi fare clic su [Fatto].
 Fare clic su [
Fare clic su [![]() ] sotto [Cartelle condivise] nella schermata [Condivisione].
] sotto [Cartelle condivise] nella schermata [Condivisione].
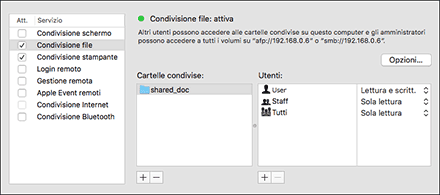
 Specificare la cartella creata nel Passaggio 1 e fare clic su [Aggiungi].
Specificare la cartella creata nel Passaggio 1 e fare clic su [Aggiungi].
 Selezionare la cartella aggiunta nel Passaggio 6 e verificare che l'autorizzazione di accesso alla cartella da parte dell'utente sia impostata su "Lettura e scrittura".
Selezionare la cartella aggiunta nel Passaggio 6 e verificare che l'autorizzazione di accesso alla cartella da parte dell'utente sia impostata su "Lettura e scrittura".
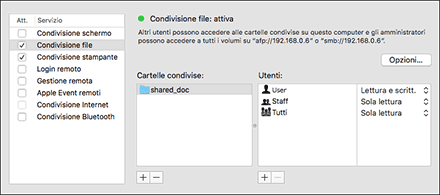

Per registrare una cartella condivisa nella rubrica della macchina, è necessario l'indirizzo IP del computer, il nome utente e la password di un utente che possiede le autorizzazioni di accesso della cartella condivisa.
Registrare la cartella condivisa creata nella Rubrica
Questa sezione descrive la procedura per registrare una cartella condivisa creata in Windows utilizzando come esempio le informazioni riportate sul foglio di verifica.
 Premere [Rubrica] nella schermata Home.
Premere [Rubrica] nella schermata Home.
 Premere [Registra] sulla schermata della rubrica.
Premere [Registra] sulla schermata della rubrica.
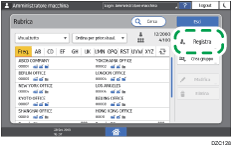
Le voci visualizzate sulla schermata variano in base alla versione di RICOH Always Current Technology implementata sulla macchina.
 Inserire le informazioni relative alla destinazione nelle caselle di inserimento visualizzate sulla scheda [Nome], quindi selezionare il titolo per classificare la destinazione.
Inserire le informazioni relative alla destinazione nelle caselle di inserimento visualizzate sulla scheda [Nome], quindi selezionare il titolo per classificare la destinazione.
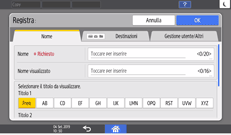
 Premere la scheda [Destinazioni], quindi premere [Cartella].
Premere la scheda [Destinazioni], quindi premere [Cartella].
 Selezionare [SMB (Invia a cartella condivisa su PC)] in [Protocollo].
Selezionare [SMB (Invia a cartella condivisa su PC)] in [Protocollo].
 Specificare il percorso di rete della cartella condivisa in "Percorso".
Specificare il percorso di rete della cartella condivisa in "Percorso".
Inserire il nome del percorso manualmente
Se il nome del computer è "YamadaPC" ([1] sul foglio di verifica) e il nome della cartella condivisa è "shared_doc" ([4]), immettere quanto segue:
\\YamadaPC\shared_doc
Selezionare una cartella dall'elenco
Immettere l'indirizzo IP o il nome host del computer su cui cercare una cartella condivisa, premere [Sfoglia rete] e selezionare la cartella di destinazione.
 In [Info autenticaz.cartella], selezionare [Specif.altre info autentic.], quindi inserire il nome e la password di login dell'utente che accederà alla cartella condivisa.
In [Info autenticaz.cartella], selezionare [Specif.altre info autentic.], quindi inserire il nome e la password di login dell'utente che accederà alla cartella condivisa.
 Premere [Test connessione]
Premere [Test connessione] [Esci].
[Esci].
Se non viene stabilita alcuna connessione, verificare il messaggio che compare.
Quando compare un messaggio mentre si utilizza la funzione Scanner
 Premere [OK].
Premere [OK].
 Premere la scheda [Gestione utente/Altri] e specificare le impostazioni in base alle preferenze.
Premere la scheda [Gestione utente/Altri] e specificare le impostazioni in base alle preferenze.
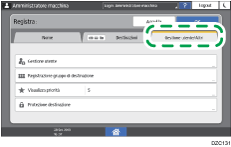
 Premere [OK].
Premere [OK].
 Premere [Home] (
Premere [Home] ( ) dopo aver specificato le impostazioni.
) dopo aver specificato le impostazioni.

Il test di connessione potrebbe richiedere un certo tempo.
Anche se il test di connessione va a buon fine, la macchina potrebbe fallire il trasferimento del file se non sono disponibili privilegi di scrittura per il file oppure quando non è disponibile spazio sufficiente sul disco fisso.
Se il computer client ha un indirizzo IP fisso assegnato, è possibile specificare l'indirizzo IP manualmente includendolo nel nome percorso della cartella di destinazione. Ad esempio, se l'indirizzo IP è "192.168.1.191" e il nome della cartella condivisa è "user", inserire "\\192.168.1.191\user" come percoso.
Quando la destinazione specificata viene aggiornata tramite la funzione Gestione centrale, i documenti in spooling vengono inviati alla destinazione dopo l'aggiornamento.
