Rilegare le pagine copiate
È possibile utilizzare varie funzioni di rilegatura per rifinire la carta copiata come un libretto.
Combinare le funzioni in base allo stile di finitura e al numero di pagine.

È necessario allegare l'unità opzionale alla macchina in base alla funzione.
Tipo di rilegatura
Libretto
Copiare quattro originali a 1 facciata o 2 originali a 2 facciate su un foglio singolo e piegarlo a metà. Piegare la carta a metà, foglio per foglio, e impilarla come mostrato in basso. La carta viene rilegata nell'ordine delle pagine.
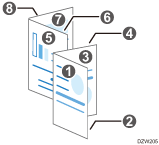
Rifinire il libretto rilegando la carta impilata con colla o strisce di rilegatura. Questa funzione è consigliata quando non è installato un finisher per libretti o quando si rilega un grande numero di pagine.
Rivista
Copiare vari originali a 1 facciata o 2 originali a 2 facciate su un foglio singolo. Impilare tutti i fogli e piegarli a metà come mostrato in basso. La carta viene rilegata nell'ordine delle pagine.
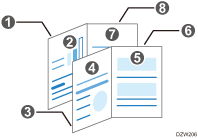
Pinzare il centro della carta per rifinire la rivista. Questa funzione è consigliata quando è installato un finisher per libretti.
Libretto e Combina/Rivista e Combina
Quando si utilizzano insieme le funzioni Libretto o Rivista con la funzione Combina, è possibile copiare più fogli di un originale su un singolo foglio di carta.
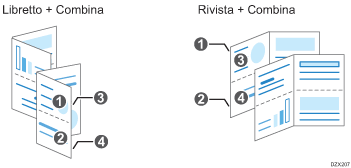
Funzioni utili per la rilegatura
Margine
Copiare un originale con un margine aggiunto su un bordo della carta.
Utilizzare questa funzione insieme alla pinzatura o rilegatura per rilegare i fogli in uscita in un libretto facile da leggere.
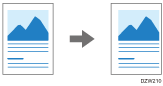
Piegatura a metà (Piegatura al centro)
Piegare la carta copiata a metà per rifinirla in formato libretto.
Quando si combinano le funzioni di rilegatura o pinzatura al centro, è possibile rilegare i fogli in uscita per formare un libretto con pagine copertina.
Per piegare a metà la carta copiata, è necessario un finisher per libretti o un'unità di piegatura multipla.
Per dettagli sul formato e sulla grammatura della carta e sul numero di fogli che è possibile piegare a metà, consultare la seguente sezione:
Non è possibile piegare a metà i seguenti tipi di carta:
Intestata*1
Preforata*2
Lucidi
Divisore a rubrica
Carta traslucida
Carta per etichette
Busta
Carta ruvida*1
Carta metallica/perlata*1
Raccoglitori trasparenti
Carta sintetica*1
Carta autocopiante
*1 Solo per l'unità di piegatura multipla FD5020
*2 Solo per il finisher libretti SR5100/finisher libretti SR5120
Copia libretto
Copia un libro rilegato bel formato Libretto o Rivista.
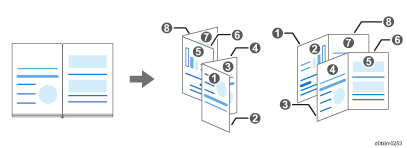
Copiare per creare un libretto o una rivista
 Premere [Copia] sulla schermata Home.
Premere [Copia] sulla schermata Home.
Se l'icona non viene visualizzata nella schermata Home, aggiungere l'icona dalla schermata Elenco applicazioni.
Aggiungere un'applicazione o un widget utilizzati frequentemente alla schermata Home
 Premere [Libro] sulla schermata Copia.
Premere [Libro] sulla schermata Copia.

Se il tasto non viene visualizzato, selezionarlo da [2 facciate/Combina].
 Selezionare il tipo di originale e di rilegatura, quindi procedere con la schermata successiva.
Selezionare il tipo di originale e di rilegatura, quindi procedere con la schermata successiva.
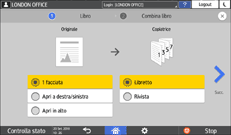
 Selezionare l'orientamento carta, specificare quante pagine combinare su una singola pagina, quindi premere [OK].
Selezionare l'orientamento carta, specificare quante pagine combinare su una singola pagina, quindi premere [OK].
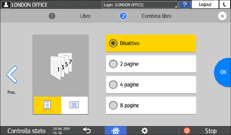
 Premere [Selezione carta] sulla schermata Copia per selezionare la carta da copiare.
Premere [Selezione carta] sulla schermata Copia per selezionare la carta da copiare.

Il rapporto di copia è impostato automaticamente nell'intervallo dal 25% al 400%, in base al formato dell'originale e della carta.
Quando si seleziona Selezione carta automatica, la carta viene selezionata in base al formato dell'originale e il numero combinato di pagine.
 Specificare Piegatura a metà (Piegatura al centro) o Pinzatura.
Specificare Piegatura a metà (Piegatura al centro) o Pinzatura.
Non è possibile piegare o pinzare la carta specificando solo la rilegatura. Specificare Piegatura a metà (Piegatura al centro) o Pinzatura in base al finisher installato.
Per specificare Piegatura a metà (Piegatura al centro), vedere le seguenti sezioni:
Quando si seleziona [Rivista], specificare [Centro] sotto Pinzatura, e sarà possibile pinzare la carta al centro.
 Posizionare l'originale.
Posizionare l'originale.
 Premere [Avvio].
Premere [Avvio].
Quando si specifica Rivista o Pinzatura e si posizionano gli originali sul vetro di esposizione, premere [Fine scan.] dopo aver acquisito tutti gli originali.

È possibile specificare la direzione di apertura delle pagine di libretti e riviste in [Orientamento: Libretto, Rivista] in [2 facciate/Combina].
Compensazione dello scorrimento causato dallo spessore della carta quando si esegue la copia
Quando si piega della carta impilata, lo spessore della carta causa uno spostamento (perdita progressiva dell'immagine) fra le pagine più interne e quelle più esterne. Quando si seleziona [Rivista], è possibile specificare il valore dello scorrimento (Regolazione crocini) Ad esempio, quando si piegano 15 fogli, il valore dello scorrimento sarà di 2 mm (0,1 pollici).
 Premere [Copia] sulla schermata Home.
Premere [Copia] sulla schermata Home.
Se l'icona non viene visualizzata nella schermata Home, aggiungere l'icona dalla schermata Elenco applicazioni.
Aggiungere un'applicazione o un widget utilizzati frequentemente alla schermata Home
 Premere [Libro] sulla schermata Copia.
Premere [Libro] sulla schermata Copia.

Se il tasto non viene visualizzato, selezionarlo da [2 facciate/Combina].
 Selezionare il tipo di originale e premere [Rivista], quindi procedere alla schermata successiva.
Selezionare il tipo di originale e premere [Rivista], quindi procedere alla schermata successiva.
 Specificare quante pagine combinare in una singola pagina, quindi premere [Regolazione crocini].
Specificare quante pagine combinare in una singola pagina, quindi premere [Regolazione crocini].
 Specificare il valore di regolazione dello scorrimento, quindi premere due volte [OK].
Specificare il valore di regolazione dello scorrimento, quindi premere due volte [OK].
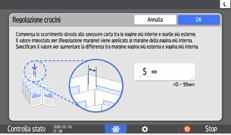
È possibile specificare il valore di regolazione dello scorrimento fra 0,0 e 99 mm (0,0 e 3,9 pollici) con incrementi di 1 mm (0,1 pollici).
 Posizionare l'originale.
Posizionare l'originale.
 Premere [Avvio].
Premere [Avvio].
Copiare con margine di rilegatura
 Premere [Copia] sulla schermata Home.
Premere [Copia] sulla schermata Home.
Se l'icona non viene visualizzata nella schermata Home, aggiungere l'icona dalla schermata Elenco applicazioni.
Aggiungere un'applicazione o un widget utilizzati frequentemente alla schermata Home
 Premere [Regolazione margine] nella schermata Copia.
Premere [Regolazione margine] nella schermata Copia.

Quando non si trova il tasto, selezionarlo da [Modifica/Colore].
 Specificare l'ampiezza dei margini di rilegatura sui lati fronte e retro, quindi premere [OK].
Specificare l'ampiezza dei margini di rilegatura sui lati fronte e retro, quindi premere [OK].
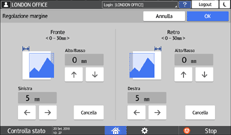
 Specificare la pinzatura e la rilegatura per eseguire una rifinitura stile libretto.
Specificare la pinzatura e la rilegatura per eseguire una rifinitura stile libretto.
 Posizionare l'originale.
Posizionare l'originale.
 Premere [Avvio].
Premere [Avvio].
Quando si specifica Rivista o Pinzatura e si posizionano gli originali sul vetro di esposizione, premere [Fine scan.] dopo aver acquisito tutti gli originali.

È possibile modificare il valore predefinito dei margini dei lati fronte e retro, specificando il margine in [Modifica/Timbro].
Spostare la posizione di scansione quando si esegue la copia
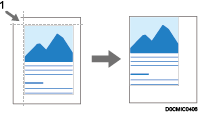
Punto dal quale la macchina inizia ad eseguire la scansione
 Premere [Copia] sulla schermata Home.
Premere [Copia] sulla schermata Home.
Se l'icona non viene visualizzata nella schermata Home, aggiungere l'icona dalla schermata Elenco applicazioni.
Aggiungere un'applicazione o un widget utilizzati frequentemente alla schermata Home
 Premere [Posizione scansione] sulla schermata Copia.
Premere [Posizione scansione] sulla schermata Copia.

Se il tasto non viene visualizzato, selezionarlo da [Modifica/Colore].
 Specificare la posizione di scansione per i lati fronte e retro dell'originale, quindi premere [OK].
Specificare la posizione di scansione per i lati fronte e retro dell'originale, quindi premere [OK].
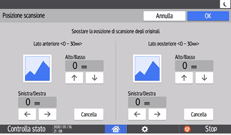
È possibile spostare la posizione di scansione fino a 30 mm (1,2 pollici) con incrementi di 1 mm (0,1 pollici) in su, in giù, verso sinistra e verso destra.
La posizione di scansione per il lato posteriore dell'originale è valida solo quando si esegue la copia di originali su due facciate.
 Posizionare l'originale.
Posizionare l'originale.
 Premere [Avvio].
Premere [Avvio].

Premere [
 ] e [
] e [ ] per specificare la posizione in alto o in basso. Premere [
] per specificare la posizione in alto o in basso. Premere [ ] e [
] e [ ] per specificare la posizione a sinistra o a destra.
] per specificare la posizione a sinistra o a destra.Se si copiano gli originali a una facciata con stampa la fronte-retro abilitata, le pagine dispari saranno stampate usando la posizione specificata per i lati anteriori degli originali e le pagine pari saranno stampate usando la posizione di scansione specificata per i lati posteriori degli originali.
Piegare a metà la carta copiata
 Premere [Copia] sulla schermata Home.
Premere [Copia] sulla schermata Home.
Se l'icona non viene visualizzata nella schermata Home, aggiungere l'icona dalla schermata Elenco applicazioni.
Aggiungere un'applicazione o un widget utilizzati frequentemente alla schermata Home
 Premere [Piegatura al centro] sulla schermata Copia.
Premere [Piegatura al centro] sulla schermata Copia.

Se il tasto non è visualizzato, selezionarlo da [Finitura].
Per ulteriori dettagli sulla piegatura a metà della carta copiata con l'unità di piegatura multipla premendo [Piegatura], vedere la sezione in basso:
 Selezionare il lato di stampa, quindi premere [OK].
Selezionare il lato di stampa, quindi premere [OK].
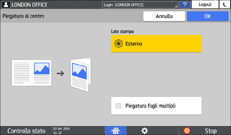
Quando il finisher libretti SR5100/finisher libretti SR5120 è collegato alla macchina, è possibile specificare se utilizzare la funzione di Piegatura multipla. Se si specifica la funzione di piegatura fogli multipli, non è possibile utilizzare la funzione formati misti.
Quando si specifica [Piegatura al centro] e [Libro], l'originale viene copiato su entrambi i lati del foglio, in base alle impostazioni per il libretto, indipendentemente dalle impostazioni del lato di stampa per Piegatura al centro.
 Specificare la pinzatura e la rilegatura per eseguire una rifinitura stile libretto.
Specificare la pinzatura e la rilegatura per eseguire una rifinitura stile libretto.
 Posizionare l'originale.
Posizionare l'originale.
 Premere [Avvio].
Premere [Avvio].
Quando si specifica Rivista o Pinzatura e si posizionano gli originali sul vetro di esposizione, premere [Fine scan.] dopo aver acquisito tutti gli originali.
La macchina stampa i fogli copiati automaticamente per ogni numero massimo di piegatura.
Copia e rilegatura in Copia libretto
Selezionare il tipo di apertura dell'originale e il tipo di rilegatura finale e configurare il foglio della copertina.
 Premere [Copia] sulla schermata Home.
Premere [Copia] sulla schermata Home.
 Premere [Copia libretto] sulla schermata Copia.
Premere [Copia libretto] sulla schermata Copia.

Se il tasto non viene trovato, selezionarlo da [2 facciate/Combina].
 Selezionare Orientamento e Tipo di rilegatura e passare alla schermata successiva.
Selezionare Orientamento e Tipo di rilegatura e passare alla schermata successiva.
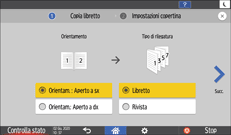
 Specificare se copiare la copertina, quindi premere [OK].
Specificare se copiare la copertina, quindi premere [OK].
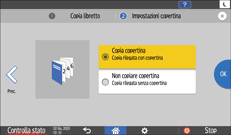
 Premere [Copia librettoSuccessivo].
Premere [Copia librettoSuccessivo].

 Seguire le istruzioni a video per eseguire la scansione della copertina e delle pagine interne del libro originale sul vetro di esposizione.
Seguire le istruzioni a video per eseguire la scansione della copertina e delle pagine interne del libro originale sul vetro di esposizione.
 Al termine della scansione di tutti gli originali, premere [Fine scan.].
Al termine della scansione di tutti gli originali, premere [Fine scan.].

È possibile specificare la direzione di apertura delle pagine di libretti e riviste in [Orientamento: Libretto, Rivista] in [2 facciate/Combina].
