Procedura base per la copia dei documenti
Collocare l'originale sul vetro di esposizione o nell'ADF (Auto Document Feeder) per eseguire una copia.

Se l'impostazione precedente è ancora attiva, premere [Azzera] prima di copiare.
 Premere [Copia] sulla schermata Home.
Premere [Copia] sulla schermata Home.
Se l'icona non viene visualizzata nella schermata Home, aggiungere l'icona dalla schermata Elenco applicazioni.
Aggiungere un'applicazione o un widget utilizzati frequentemente alla schermata Home
 Posizionare l'originale.
Posizionare l'originale.
 Selezionare il modo colore sulla schermata Copia.
Selezionare il modo colore sulla schermata Copia.

 Premere [
Premere [ ] o [
] o [ ] in [Quantità] per specificare il numero di copie.
] in [Quantità] per specificare il numero di copie.
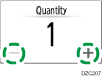
È possibile inserire il valore utilizzando la tastiera dopo aver premuto [Quantità] o un numero.
 Premere [Selezione carta] e selezionare la carta desiderata.
Premere [Selezione carta] e selezionare la carta desiderata.

Quando si seleziona [Selezione auto carta], viene selezionata automaticamente la carta adatta per l'originale. Quando l'orientamento dell'originale non è lo stesso di quello della carta nel vassoio, la macchina ruota automaticamente l'immagine copiata di 90 gradi. Tuttavia, a seconda delle impostazioni o dei tipi di finitura, ad esempio pinzatura o perforazione, potrebbe non essere possibile ruotare l'immagine copiata.
Se il formato dell'originale non viene rilevato correttamente o quando si esegue una copia su carta in un formato speciale, specificare il vassoio carta nel quale è stata caricata la carta da utilizzare.
Per evitare che la macchina selezioni automaticamente altri vassoi, disabilitare la commutazione automatica del vassoio.
 Premere [Avvio].
Premere [Avvio].
Quando si seleziona [Controlla orientamento originale ogni volta che viene premuto Avvio] in [Selezionare l'orientamento dell'originale.], viene visualizzata la schermata in basso. Selezionare l'orientamento desiderato per l'originale. Se non si desidera usare questa funzione ogni volta, deselezionare la casella.
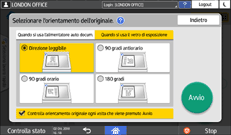
Quando si colloca l'originale nell'ADF, si avvia il processo di copia dell'originale.
Quando si colloca l'originale sul vetro di esposizione, il processo di copia si avvia in base alla configurazione delle impostazioni. Per eseguire la copia della seconda pagina o del retro dell'originale, collocare l'originale correttamente sul vetro di esposizione, quindi premere [Avvio]. Premere [Fine scan.] dopo aver acquisito tutti gli originali in base alla configurazione delle impostazioni.

Gli originali scansionati in assenza di carta caricata o quando si è verificato un errore verranno copiati automaticamente quando la macchina è pronta per eseguire la copia.
Se si seleziona [Selezione colore auto] come modalità colore, la macchina eseguirà automaticamente la scansione dei colori originali. In base alle impostazioni di scansione o al contenuto dell'originale, questi colori potrebbero non essere acquisiti correttamente. Se i colori non vengono acquisiti correttamente, selezionare la modalità colore appropriata.
Prenotare un lavoro di copia mentre è in corso un altro lavoro
Quando nella schermata di esecuzione del lavoro di copia corrente viene visualizzato [Prenota], è possibile scansionare l'originale di un lavoro di copia da eseguire dopo il completamento del lavoro di copia corrente (Predefiniti lavoro).
È possibile prenotare fino a otto lavori di copia nelle funzioni Copiatrice e Document Server.
 Premere [Prenota] nella schermata di esecuzione di un lavoro di copia.
Premere [Prenota] nella schermata di esecuzione di un lavoro di copia.
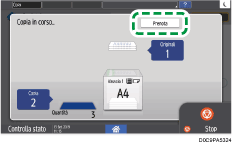
 Posizionare un nuovo originale da sottoporre a scansione sulla macchina.
Posizionare un nuovo originale da sottoporre a scansione sulla macchina.
 Specificare 2 facciate, Combina, Fascicola e altre impostazioni di copia, se necessario.
Specificare 2 facciate, Combina, Fascicola e altre impostazioni di copia, se necessario.
Combinare e copiare un originale a più pagine su un singolo foglio di carta
Copiare nell'ordine di pagina o per ciascun numero di pagina
 Premere [Prenota avvio].
Premere [Prenota avvio].
La macchina inizia la scansione degli originali presenti.
Una volta terminato il lavoro di copia corrente, viene avviato automaticamente il lavoro prenotato.

Per cancellare il lavoro prenotato o visualizzare la sua immagine in anteprima sullo schermo, premere il tasto [Conferma lavoro].
