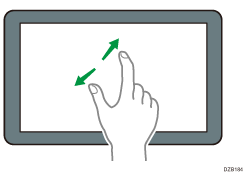Ana Ekranı Kullanma
İşlev simgelerinin yer aldığı Ana ekranı görmek için, ekranın alt ortasında bulunan [Ana] ( ) düğmesine basın. Sık kullanılan kısayolları ve widget'ları ana ekrana kaydedebilirsiniz.
) düğmesine basın. Sık kullanılan kısayolları ve widget'ları ana ekrana kaydedebilirsiniz.

Ekrana kuvvetli darbe veya kuvvet uygulamayın, hasar görebilir. İzin verilen azami güç yaklaşık 30N'dir (3 kgf civarında). (N = Newton, kgf = Kilogram kuvvet. 1 kgf = 9.8N.)
Kullanmak için Ana ekrana dokunun.
Simgeleri ve widget'ları ekleyebilir, silebilir ve sıralanışlarını değiştirebilirsiniz.
Sık Kullanılan Bir Uygulamayı ya da Widget'ı Ana Ekrana Ekleme
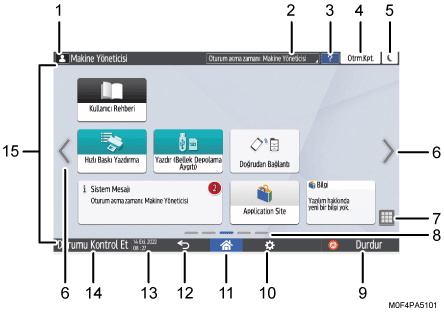
Oturum açma simgesi
Bu simge, kullanıcılar oturum açtığında görüntülenir. Bu simgeye bastığınızda, o anda oturumu açık olan kullanıcıların adları gösterilir.
Sistem Mesajı
Sistem ve uygulama mesajlarını gösterir. İki ya da daha fazla mesaj varsa mesajlar sırayla görüntülenirler.
Mürekkebin bittiğini ya da bir hata oluştuğunu gösteren bir mesaj görüntülenirse mesaja dokunarak sistem mesajı listesini görüntüleyin ve içeriği kontrol edin.
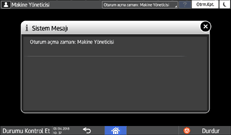
Yardım

Makine internete bağlıyken görüntülenen ekranın ya da oluşan hatanın Yardım içeriği varsa, Yardım ekranını görüntülemek için bu simgeye basın.
Yardım'ı düzgün görüntülemek için kontrol paneli tarayıcısındaki [Çerezleri kabul et] onay kutusunu işaretleyin.
Kullanma Kılavuzu (Tam Sürüm), İngilizce
[Oturum Aç]/[Oturumu Kapat]
Bu tuşlar, kullanıcı kimlik doğrulaması veya yönetici kimlik doğrulaması etkin olduğunda görüntülenir. Makinede oturum açmak ya da oturumu kapatmak için bu tuşlara basın.
[EnrjTsrrf]

Uyku moduna girmek ya da Uyku modundan çıkmak için basın.
Ekran Değiştirme


Ekranları sağa ve sola kaydırmak için basın. Ana ekranın 5 ekranı vardır.

Parmağınızla hızlı kaydırarak ekranlar arasında geçiş yapabilirsiniz.
Parmak Ucuyla Sezgisel Ekran Kullanımı
[Ana Ekran Boş Sayfaları] ayarını [Boş Sayfaları Gösterme] yaparak simge bulunmayan ekranı gizleyebilirsiniz.
Kullanma Kılavuzu (Tam Sürüm) İngilizce
Uygulama listesi

Ana ekranda gösterilmeyen uygulamaları görüntülemek için basın.
Sık Kullanılan Bir Uygulamayı ya da Widget'ı Ana Ekrana Ekleme
Mevcut ekran konumu
Beş ekrandan hangisinin görüntülenmekte olduğunu gösterir.
[Durdur]
Yazdırmayı durdurmak için basın.
[Menü]

Seçili uygulamada bir menü varsa görüntülenir.
Ana ekrandayken basarak simgeleri fabrika ayarlarındaki konumlarına geri getirin.
[Ana]

Ana ekranı görüntülemek için basın.
[Geri]

Önceki ekrana dönmek için basın.
Tarih/Saat ve Kalan mürekkep
Geçerli tarih ve saat görüntülenir.
Kalan Mürekkep hakkında bilgi görüntülemek için, [Sistem Çubuğu Ayarları]'ndaki [Süre/Kalan Mürekkebi Göster] seçeneğini [Kalan Mürekkep] olarak belirleyin.
Kullanma Kılavuzu (Tam Sürüm) İngilizce
[Durumu Kontrol Et]
Makinenin aşağıdaki sistem durumlarını kontrol etmek için basın. Bir hata oluştuğunda bu ışık kırmızı renkte yanar.
Makinenin durumu
Hata durumunu ve ağ durumunu gösterir.
İşlevlerin kullanım durumu
Mevcut işler
İş geçmişi
Makinenin bakım bilgileri
"Kontrol Panelinden Makine Durumunun Kontrol Edilmesi", Kullanım Kılavuzu (Tam Sürüm), İngilizce
Simge gösterme alanı
Simgeleri ve widget'ları gösterir.

[Fonksiyon Önceliği (Gösterilen Varsayılan Uygulama)] altında güç açıldığında, görüntülenen ekranı değiştirebilirsiniz.
"Sık Kullanılan İşlevleri Birinci Ekranda Görüntülemek", Kullanım Kılavuzu (Tam Sürüm) İngilizce
Katıştırılmış Yazılım Mimarisi uygulaması makinede kuruluyken [Menu] (
 )
)  [Ana Ekranı Sıfırla] ögesine bastığınızda, uygulama simgeleri silinmez.
[Ana Ekranı Sıfırla] ögesine bastığınızda, uygulama simgeleri silinmez.
Parmak Ucuyla Sezgisel Ekran Kullanımı
Ana ekranda ya da uygulama ekranında, parmak uçlarınızla ekrana dokunarak aşağıdaki işlemleri yapabilirsiniz.
Hızlı kaydırma (ekranlar arasında geçiş yapmak için)
Ekranlar arasında geçmek için, parmağınızla ekrana dokunun ve hızla sola ya da sağa kaydırın.
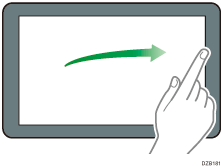
Sürükleme (simge taşımak için)
Simgeye basılı tutun, sonra da parmağınızı ekrandan kaldırmadan kaydırarak simgeyi taşıyın.
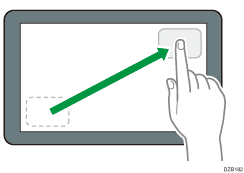
Uzun dokunma (mevcut menü ekranını görmek için)
Menü ekranını görüntülemek için ekranda boş bir alana basılı tutun.
Ana ekrana klasör ekleyebilir ya da menüden duvar kağıdını değiştirebilirsiniz.
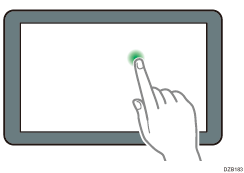
Bazı uygulamalarda, ekranı aşağıdaki eylemlerle de kullanabilirsiniz:
İçeri sıkıştırma (ekranı uzaklaştırmak için)
Ekrana baş parmağınız ve işaret parmağınızla dokunun ve parmaklarınızı birbirine yaklaştırın. Dosya ve resim önizlemesi yaparken bu özellik faydalıdır.
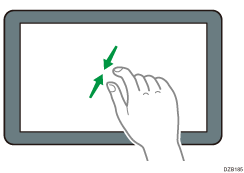
Dışarı sıkıştırma (ekranı yakınlaştırmak için)
Ekrana baş parmağınız ve işaret parmağınızla dokunun ve parmaklarınızı birbirinden uzaklaştırın. Ekrana hızla çift dokunarak da yakınlaştırabilirsiniz. Ekrana yeniden hızla çift dokunduğunuzda, tam ekran görünümüne geri dönülür. Dosya ve resim önizlemesi yaparken bu özellik faydalıdır.