Eseguire una copia con la qualità immagine adatta all'originale
Specificare il tipo di originale, se è composto principalmente da testo o se contiene immagini (Tipo originale). Regolare inoltre la densità dell'immagine per copiare l'originale con una migliore qualità.
Specificare il tipo di originale
 Premere [Copia] sulla schermata Home.
Premere [Copia] sulla schermata Home.
 Premere [Tipo originale] sulla schermata Copia.
Premere [Tipo originale] sulla schermata Copia.
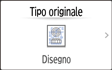
 Selezionare il tipo di originale.
Selezionare il tipo di originale.
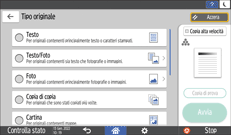
Quando si seleziona [Testo/Foto] o [Foto], selezionare anche [Foto stampata], [Foto lucida] oppure [Foto copiata].
 Posizionare l'originale.
Posizionare l'originale.
Procedura base per la copia dei documenti
L'originale viene alimentato automaticamente nella macchina e la copia ha inizio. Se l'originale non viene alimentato automaticamente, premere [Avvia].

[Materiali brillanti] è un'impostazione adatta per metalli e originali lucidi.
È possibile modificare il valore predefinito quando si preme [Tipo originale] sulla schermata Copia.
[Evidenziatore], [Cancella linee sullo sfondo] e [Originale a collage] possono essere usati solo se è selezionato [Bianco e nero].
Quando si seleziona [Originale a collage], righe spesse, testo o immagini a colori pieni nell'originale vengono riconosciute come sfondo scuro che potrebbe non essere copiato.
Se si seleziona [Testo] per un'immagine complessa, potrebbe verificarsi un effetto moiré. Se viene stampata un'immagine diversa da un'immagine complessa, si può verificare l'effetto moiré a seguito di ingrandimenti e riduzioni.
Se si seleziona [Testo] e appare una stampa irregolare con la forma di una striscia verticale ogni 0,5 mm (0,02 pollici) in immagini a mezzitoni, selezionare [Testo/Foto] o [Foto].
Se si seleziona [Foto], la risoluzione o la nitidezza delle linee e del testo può essere alterata o il testo può essere illeggibile.
Regolare la densità dell'immagine
Sono disponibili tre metodi per regolare la densità dell'immagine, come descritto qui in basso.
Metodo di regolazione | Impostazioni | Risultati |
|---|---|---|
Regolare il contrasto dell'intero originale. | Regolare la densità dell'immagine manualmente. | 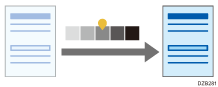 |
Ridurre il colore base dell'originale. | Regolare la densità dell'immagine automaticamente. | 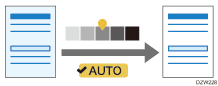 |
Regolare il contrasto della parte dalla quale è stato eliminato il colore base dell'originale. | Combinare le regolazioni manuali e automatiche della densità dell'immagine. | 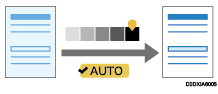 |
 Premere [Copia] sulla schermata Home.
Premere [Copia] sulla schermata Home.
 Premere [Densità] sulla schermata Copia.
Premere [Densità] sulla schermata Copia.

 Regolazione della densità dell'immagine.
Regolazione della densità dell'immagine.
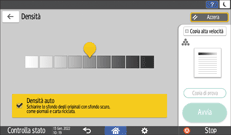
Per regolare manualmente la densità dell'intero originale, trascinare
 a destra e a sinistra. Trascinando a sinistra si diminuisce la densità, mentre trascinando a destra la si aumenta.
a destra e a sinistra. Trascinando a sinistra si diminuisce la densità, mentre trascinando a destra la si aumenta.Per diminuire il colore base dell'originale, selezionare la casella [Densità auto].
Per regolare il contrasto della parte dalla quale è stato eliminato il colore base dell'originale, regolare la densità trascinando
 a destra e a sinistra, quindi selezionare la casella [Densità auto].
a destra e a sinistra, quindi selezionare la casella [Densità auto].
 Posizionare l'originale.
Posizionare l'originale.
Procedura base per la copia dei documenti
L'originale viene alimentato automaticamente nella macchina e la copia ha inizio. Se l'originale non viene alimentato automaticamente, premere [Avvia].

È possibile inoltre regolare la densità dell'immagine trascinando
 sul tasto [Densità] a destra e sinistra sulla schermata Copia.
sul tasto [Densità] a destra e sinistra sulla schermata Copia.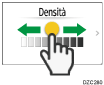
Se si seleziona [Densità auto], le immagini che si trovano a 10 mm dai bordi dell'originale potrebbero non essere colorate.
La densità delle immagini in una stampa può variare quando si copiano foto o immagini incollate sull'originale.
