Come utilizzare la schermata Copia
Sono disponibili due tipi di schermata Copia:
Vista standard
Le funzioni base utilizzate con maggiore frequenza vengono visualizzate sotto forma di tasti di grandi dimensioni. Scorrere la schermata per visualizzare i tasti necessari per configurare le funzioni di finitura o modifica.
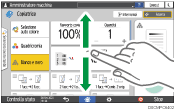
Vista completa
È possibile visualizzare tutti i tasti funzione in un'unica schermata. Ciò consente di selezionare una funzione senza dover scorrere tutte le schermate.
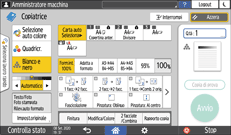
Per cambiare tipo di schermata, premere [Menu] (
 )
)  [Impostazioni schermata]
[Impostazioni schermata] [Cambia tipo schermata] nella schermata Copia.
[Cambia tipo schermata] nella schermata Copia.È possibile utilizzare le stesse funzioni in entrambe le schermate.
Dopo che l'amministratore ha configurato l'autenticazione utente e l'impostazione Personalizzazione utente è attiva, ogni utente che ha effettuato l'accesso può modificare il tipo di schermata.
Come utilizzare la schermata Copia (Standard)
È possibile personalizzare il layout e la modalità di visualizzazione dei tasti sulla schermata Copia in modalità Standard. Per ulteriori dettagli, vedere Modifica del layout o della visualizzazione dei tasti della funzione Copia.
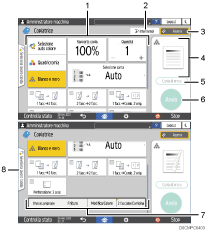
Tasti della funzione Copia
Premere un tasto per selezionare la funzione da assegnare al tasto. Scorrere la schermata in alto e in basso per visualizzare i tasti fuori dall'area visibile. I tasti con funzioni assegnate vengono visualizzati in giallo o con
 nell'angolo superiore sinistro. A seconda della funzione assegnata, la visualizzazione dei tasti cambia in base alle impostazioni specificate.
nell'angolo superiore sinistro. A seconda della funzione assegnata, la visualizzazione dei tasti cambia in base alle impostazioni specificate.[Interrompi]
Consente di interrompere un lavoro di copia in corso per copiare un originale diverso.
Questa funzione è disponibile su macchine dotate di RICOH Always Current Technology v1.2 o successiva.
[Reset]
Ripristinare le impostazioni configurate nella schermata Copia.
Anteprima dello stato delle impostazioni correnti
Visualizza un'immagine che rappresenta le impostazioni configurate nella schermata Copia. Premere l'immagine per visualizzare l'elenco delle impostazioni.
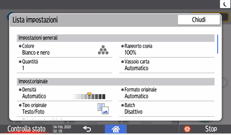
[Copia di prova]
Premere per eseguire una copia parziale come prova prima di copiare il resto dell'originale.
Eseguire una copia parziale come prova e copiare il resto dell'originale
[Avvio]
Premere per eseguire la copia.
Altri tasti della funzione copia
Premere per selezionare le funzioni i cui tasti sono fuori dall'area visibile della schermata. Il tasto della funzione attualmente configurata viene visualizzato con
 nella parte superiore sinistra dello schermo.
nella parte superiore sinistra dello schermo.Seleziona lavoro rapido
È possibile visualizzare le impostazioni predefinite della macchina o la cronologia dei lavori. Quando è configurata l'autenticazione utente, visualizzare la cronologia dei lavori eseguiti per ogni utente che ha effettuato l'accesso. Quando si seleziona la cronologia lavori, le rispettive impostazioni vengono visualizzate nella schermata Copia corrente. È possibile utilizzare le stesse impostazioni di un lavoro precedente selezionando la cronologia lavori.
Come utilizzare la schermata Copia (No scorrimento schermata)
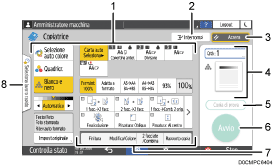
Tasti della funzione Copia
Premere un tasto per selezionare la funzione da assegnare al tasto. I tasti con funzioni assegnate sono visualizzati in giallo.
Per vedere l'area di visualizzazione nell'illustrazione seguente, premere
 oppure scorrere a sinistra o a destra.
oppure scorrere a sinistra o a destra.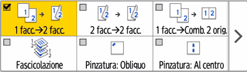
[Interrompi]
Consente di interrompere un lavoro di copia in corso per copiare un originale diverso.
Questa funzione è disponibile su macchine dotate di RICOH Always Current Technology v1.2 o successiva.
[Reset]
Ripristinare le impostazioni configurate nella schermata Copia.
Anteprima dello stato delle impostazioni correnti
Visualizza un'immagine che rappresenta la quantità e le impostazioni configurate nella schermata Copia. Premere [Q.tà] per visualizzare i tasti numerici. Premere l'immagine per visualizzare l'elenco delle impostazioni.
[Copia di prova]
Premere per eseguire una copia parziale come prova prima di copiare il resto dell'originale.
Eseguire una copia parziale come prova e copiare il resto dell'originale
[Avvio]
Premere per eseguire la copia.
Altri tasti della funzione copia
Premere per selezionare le funzioni i cui tasti sono fuori dall'area visibile della schermata. Il tasto della funzione attualmente configurata viene visualizzato con
 nella parte superiore sinistra dello schermo.
nella parte superiore sinistra dello schermo.Selezionare un lavoro One Touch
È possibile visualizzare le impostazioni predefinite della macchina o la cronologia dei lavori. Quando l'autenticazione utente è configurata, visualizzare la cronologia dei lavori eseguiti per ogni utente autenticato. Quando si seleziona la cronologia lavori, le rispettive impostazioni vengono visualizzate nella schermata Copia corrente. È possibile utilizzare le stesse impostazioni di un lavoro precedente selezionando la cronologia lavori.
Modifica del layout o della visualizzazione dei tasti della funzione Copia
È possibile personalizzare il layout e la modalità di visualizzazione dei tasti della funzione copia nella schermata Copia in modalità Standard (modalità disposizione tasti).
Quando l'amministratore ha configurato l'autenticazione utente e l'opzione Personalizzazione utente è attiva, ogni utente che ha effettuato l'accesso può personalizzare il layout.
Passare alla modalità di modifica del layout dei tasti
Nella schermata Copia, premere e tenere premuto uno dei tasti fino a quando la schermata cambia, quindi premere [OK] per visualizzare la schermata della modalità di disposizione tasti.
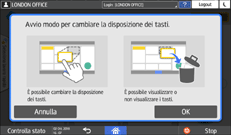
Modificare la disposizione dei tasti
Premere e tenere premuto il tasto da spostare, trascinarlo nella posizione di visualizzazione, quindi premere [OK].
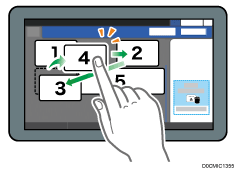
Nascondere un tasto
Premere e tenere premuto il tasto da nascondere, trascinarlo nella sezione "Nascondi tasti", quindi premere [OK].
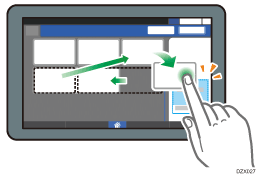
Visualizzare un tasto nascosto
Premere "Lista tasti nascosti" per visualizzare i tasti nascosti. Premere e tenere premuto il tasto da visualizzare, trascinarlo nella posizione di visualizzazione, quindi premere [OK].
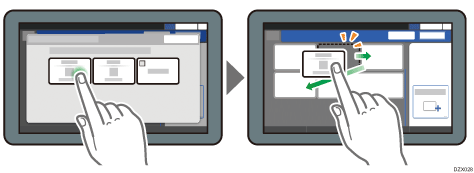
Confermare la posizione iniziale dei tasti
Premere [Menu] ( )
)  [Impostazioni schermata]
[Impostazioni schermata] [Ripristina temporaneamente layout tasti iniziale] nella schermata Copia. Dopo aver confermato, premere [Indietro].
[Ripristina temporaneamente layout tasti iniziale] nella schermata Copia. Dopo aver confermato, premere [Indietro].
Ripristinare le impostazioni predefinite del layout dei tasti
Premere [Menu] ( )
)  [Impostazioni schermata]
[Impostazioni schermata] [Ripristina layout tasti iniziale]
[Ripristina layout tasti iniziale] [Sì] nella schermata Copia.
[Sì] nella schermata Copia.
