Festlegen des Dateityps oder Dateinamens beim Scannen eines Dokuments
Legen Sie die Einstellungen unter [Sendeeinstellungen] auf dem Scanner-Bildschirm fest.
 Drücken Sie auf dem Home-Bildschirm auf [Scanner].
Drücken Sie auf dem Home-Bildschirm auf [Scanner].
 Legen Sie die Vorlage im Scanner ein.
Legen Sie die Vorlage im Scanner ein.
 Drücken Sie auf dem Scanner-Bildschirm auf [Sendeeinstellungen].
Drücken Sie auf dem Scanner-Bildschirm auf [Sendeeinstellungen].

 Drücken Sie auf [Dateityp] und wählen Sie den Dateityp zum Speichern des gescannten Dokuments aus.
Drücken Sie auf [Dateityp] und wählen Sie den Dateityp zum Speichern des gescannten Dokuments aus.
Drücken Sie auf [Andere], um den detaillierten Einstellungsbildschirm anzuzeigen.
An Geräten mit RICOH Always Current Technology v1. 1 oder älter
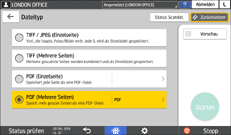
Dateityp | Beschreibung |
|---|---|
TIFF / JPEG (Einzelseite) | Erstellt eine eigene Bilddatei für jede Seite.
|
TIFF (Mehrere Seiten) | Mehrere Seiten werden in einer einzelnen Bilddatei gespeichert. |
PDF (Einzelseite) | Für jede Seite wird eine PDF-Datei erstellt. |
PDF (Mehrere Seiten) | Mehrere Seiten werden in einer einzelnen PDF-Datei gespeichert. |
Neben dem normalen PDF-Format können Sie auch das Format [Hochkompr. PDF] auswählen, das die Dateigröße bei gleichzeitiger Beibehaltung der Lesbarkeit verringert, oder das Format [PDF/A], das dem internationalen Standard entspricht und für die Langzeitspeicherung geeignet ist.
Wenn als Dateityp [Hochkompr.PDF] ausgewählt ist, erscheinen möglicherweise Bereiche mit ungleichmäßiger Schattierung in den Halbtonabschnitten des Dokuments. In diesem Fall ändern Sie die PDF-Dateieinstellungen in [PDF/A].
Auf Geräten mit RICOH Always Current Technology Version 1.2 oder höher
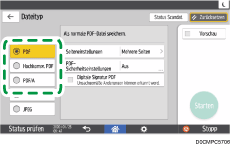
Dateityp | Beschreibung |
|---|---|
Erstellt eine Standard-PDF-Datei. | |
Hochkomprimiert. PDF | Sie können die Datenmenge verringern, ohne die Textlesbarkeit zu beeinflussen. |
PDF/A | Dies ist ein internationaler Standard für die langfristige Datenspeicherung. |
TIFF | Dieses Bilddateiformat ist auf Schwarzweiß-Text und -Linien anwendbar. |
JPEG | Dieses Bilddateiformat ist für Fotos und Abbildungen mit sanften Verläufen anwendbar. |
Folgende Dateiarten stehen zur Auswahl:
Einzelseite: PDF, Hochkomprimiert. PDF, PDF/A, TIFF, JPEG
Wenn Sie beim Scannen mehrerer Vorlagen einen Dateityp für eine Einzelseite wählen, wird für jede Einzelseite eine Datei erstellt und die Anzahl der gesendeten Seiten entspricht der Anzahl der gescannten Seiten.
Mehrere Seiten: PDF, Hochkomprimiert. PDF, PDF/A, TIFF
Wenn Sie beim Scannen mehrerer Vorlagen einen Dateityp mit mehreren Seiten wählen, werden die gescannten Seiten kombiniert und als einzelne Datei versendet.
Die auswählbaren Dateitypen variieren je nach den Scaneinstellungen und anderen Einstellungen. Einzelheiten zu Dateitypen siehe Hinweise und Einschränkungen für Dateitypen.
 Um den Dateinamen festzulegen, drücken Sie auf [Dateiname] und geben Sie den Dateinamen ein.
Um den Dateinamen festzulegen, drücken Sie auf [Dateiname] und geben Sie den Dateinamen ein.
Der Dateiname wird durch Kombination der folgenden drei Elemente gebildet:
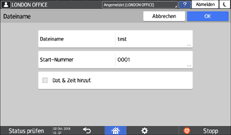
Dateiname: Geben Sie die Zeichenfolge ein, die am Anfang des Dateinamens verwendet werden soll.
Start-Nummer: Legen Sie die Startnummer einer Seriennummer fest, die am Ende eines jeden Dateinamens angehängt wird, wenn ein Dateiformat mit einer Seite pro Datei ausgewählt wird.
Dat. & Zeit hinzuf.: Wählen Sie dieses Kontrollkästchen aus, um das Jahr, den Monat, den Tag, die Stunde und die Minute, in/an dem bzw. zu der der Scanvorgang ausgeführt wurde, am Ende des Dateinamens hinzuzufügen.
 Legen Sie die Scaneinstellungen entsprechend dem Verwendungszweck der gescannten Daten fest.
Legen Sie die Scaneinstellungen entsprechend dem Verwendungszweck der gescannten Daten fest.
Scannen einer Vorlage mit geeigneter Qualität und Helligkeit
 Legen Sie das Ziel fest, an das das gescannte Dokument gesendet werden soll, und drücken Sie auf [Starten].
Legen Sie das Ziel fest, an das das gescannte Dokument gesendet werden soll, und drücken Sie auf [Starten].

Sie können auch Sicherheits- und digitale Signatureinstellungen sowie Textinformationen in die PDF-Datei einbetten.
Scannen einer Vorlage als PDF mit festgelegten Sicherheitseinstellungen
Scannen einer Vorlage als PDF-Datei mit eingebetteten Textdaten
Sie können die Anzahl an Stellen unter [Scannerfunktionen]
 [Sendeeinstellungen]
[Sendeeinstellungen] [Dateiname]
[Dateiname] [Anzahl der Stellen für einzelseitige Dateien].
[Anzahl der Stellen für einzelseitige Dateien].Die Version der erstellten PDF-Dateien ist 1.4/1.5.
Hinweise und Einschränkungen für Dateitypen
An Geräten mit RICOH Always Current Technology v1. 1 oder älter
Je nach dem von Ihnen gewählten Dateityp gelten die folgenden Einschränkungen:
TIFF
Wenn Sie das Dateiformat TIFF wählen, werden die Daten nicht komprimiert, was zu größeren Dateien führt.
Hochkomprimiertes PDF
In den folgenden Fällen können Sie [Hochkomprimiert. PDF] nicht auswählen:
[Schwarzweiß: Text], [Schwarzweiß: Text / Line Art], [Schwarzweiß: Text / Foto], [Schwarzweiß: Foto] oder [Automat. Farbwahl] wurde als [Vorlagenart] gewählt.
[Reprofaktor] wurde gewählt.
[100 dpi] oder [150 dpi] als Auflösung gewählt wurde.
[Vorschau] ausgewählt ist.
Wenn [Systemeinstelllungen]
 [Einstellungen für Administrator]
[Einstellungen für Administrator] [Dateiverwaltung]
[Dateiverwaltung] [Dateityp PDF: PDF/A festgelegt] auf [Ein] eingestellt ist, kann weder [Hochkomprimiert. PDF] noch [PDF] ausgewählt werden.
[Dateityp PDF: PDF/A festgelegt] auf [Ein] eingestellt ist, kann weder [Hochkomprimiert. PDF] noch [PDF] ausgewählt werden.Adobe Acrobat Reader 5.0 / Adobe Reader 6.0 und spätere Versionen unterstützen hochkomprimierte PDFs.
Wenn [Hochkomprimiert. PDF] als Dateityp für das Scannen ausgewählt ist, kann die gescannte Datei Bereiche mit ungleichmäßiger Dichte enthalten. Wenn dies der Fall ist, ändern Sie die PDF-Dateieinstellung auf [PDF/A] oder [PDF].
Auf Geräten mit RICOH Always Current Technology Version 1.2 oder höher
Je nach dem von Ihnen gewählten Dateityp gelten die folgenden Einschränkungen:
TIFF
Wenn Sie das Dateiformat TIFF wählen, werden die Daten nicht komprimiert, was zu größeren Dateien führt.
Hochkomprimiertes PDF
In den folgenden Fällen können Sie [Hochkomprimiert. PDF] nicht auswählen:
Wenn die Option „Verfügbare Funktionen“ der „Scannerfunktion“ unter [Systemeinstellungen]
 [Einstellungen für Administrator]
[Einstellungen für Administrator] [Funktionseinschränkung]
[Funktionseinschränkung] [Funktionen jeder Anwendung beschränken] auf [Nur Schwarzweiß] eingestellt ist.
[Funktionen jeder Anwendung beschränken] auf [Nur Schwarzweiß] eingestellt ist.Wenn [Systemeinstellungen]
 [Einstellungen für Administrator]
[Einstellungen für Administrator] [Dateiverwaltung]
[Dateiverwaltung] [Dateityp PDF: PDF/A festgelegt] auf [Ein] eingestellt ist.
[Dateityp PDF: PDF/A festgelegt] auf [Ein] eingestellt ist.Adobe Acrobat Reader 5.0 / Adobe Reader 6.0 und spätere Versionen unterstützen hochkomprimierte PDFs.
Wenn [Hochkomprimiert. PDF] als Dateityp für das Scannen ausgewählt ist, kann die gescannte Datei Bereiche mit ungleichmäßiger Dichte enthalten. Wenn dies der Fall ist, ändern Sie die PDF-Dateieinstellung auf [PDF/A] oder [PDF].
