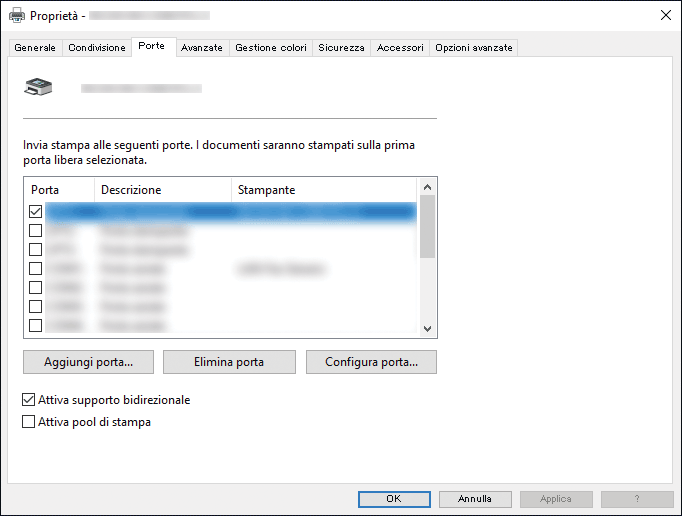Quando la comunicazione bidirezionale è disabilitata, le impostazioni delle opzioni non vengono applicate al driver di stampa anche se la macchina e il computer sono collegati. Verificare le condizioni di connessione e comunicazione bidirezionale indicate di seguito e verificare che la comunicazione bidirezionale sia abilitata nel driver di stampa.
Se la comunicazione bidirezionale è disabilitata, configurare le opzioni manualmente.
Viene visualizzata la schermata "Dispositivi e stampanti".
Windows 11
Nel menu [Start], fare clic su [Tutte le app]  [Strumenti di Windows]
[Strumenti di Windows]  [Pannello di controllo].
[Pannello di controllo].
Fare clic su [Visualizza dispositivi e stampanti].
Windows 10 (versione 1703 o successive), Windows Server 2019/2022
Nel menu [Start], fare clic su [Sistema Windows]  [Pannello di controllo].
[Pannello di controllo].
Fare clic su [Visualizza dispositivi e stampanti].
Windows 10 (versione precedente a 1703), Windows Server 2016
Fare clic con il pulsante destro del mouse su [Start], quindi su [Pannello di controllo].
Fare clic su [Visualizza dispositivi e stampanti].
Windows 8.1, Windows Server 2012/2012 R2
Nella Charm Bar, fare clic su [Impostazioni]  [Pannello di controllo].
[Pannello di controllo].
Fare clic su [Visualizza dispositivi e stampanti].
Fare clic con il pulsante destro sulla macchina, quindi fare clic su [Proprietà stampante].
Verificare l'impostazione della comunicazione bidirezionale sulla scheda [Porte].
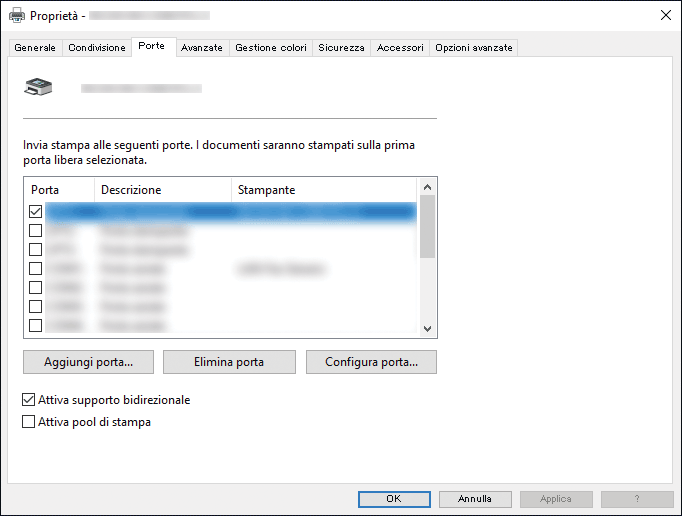
Quando si utilizza la macchina collegata alla rete
Verificare che la casella di controllo [Porta TCP/IP standard] o [TCP/IP standard] sia selezionata.
Verificare che la porta WSD sia selezionata.
Verificare che la casella di controllo [Abilita pool di stampa] sia deselezionata.
Quando si utilizza la macchina collegata tramite USB
Nella scheda [Accessori], verificare che le opzioni siano rilevate correttamente.
Se la casella di controllo [Aggiorna automaticamente informazioni stampante] nella scheda [Accessori] non è selezionata, fare clic su [Aggiorna ora]. Se così facendo vengono aggiornate le impostazioni dell'opzione, la comunicazione bidirezionale è abilitata.

I driver di stampa PCL 6 e PostScript 3 supportano la comunicazione bidirezionale e gli aggiornamenti automatici dello stato della stampante.
Per ottenere automaticamente informazioni sulla stampante con la comunicazione bidirezionale del driver di stampa PCL 6 o PostScript 3, selezionare la casella di controllo [Aggiorna automaticamente informazioni stampante] sulla scheda [Accessori] della finestra delle proprietà del driver di stampa.
Sezione superiore
Viene visualizzata la schermata "Dispositivi e stampanti".
Per ulteriori informazioni sulla procedura di visualizzazione della schermata, consultare Verificare se la comunicazione bidirezionale è abilitata o disabilitata.
Nella scheda [Accessori], selezionare le opzioni installate sulla macchina da [Opzioni].
Fare clic su [Cambia impost.vass.alim...], configurare le impostazioni del vassoio di alimentazione, quindi fare clic su [OK].
Fare clic su [Applica]  [OK] per chiudere Proprietà.
[OK] per chiudere Proprietà.

Sezione superiore